This help file will guide new eDesk users through the Mailbox and help them familiarise themselves with some of its great features.
Before you start
- For some Mailbox features, you’ll need an Admin login to eDesk. If you don’t have an Admin login, you can request one from an Admin user within your business.
01 The Primary Navigation
 The primary navigation on the left-hand side of eDesk allows you to jump between the various dashboards and tools to manage your customer support efficiently.
The primary navigation on the left-hand side of eDesk allows you to jump between the various dashboards and tools to manage your customer support efficiently.
Here’s a quick overview of what each menu item does:
- Home
The Home page is your central hub for updates and resources. Here, you’ll find Updates from the eDesk team and quick links to our Help centre and Onboarding guide. Learn more about Home here.
- Mailbox This is where you manage all your customer messages. It’s the focus of this guide!
- Insights
Access powerful reporting and analytics to gain insights into ticket performance, response times, and more. Learn about ticket insights here. - Feedback
Monitor and manage customer feedback to measure satisfaction and improve your support quality. Learn about Feedback here. - Orders
Keep track of all your orders directly within eDesk. Link orders to tickets for faster, more accurate responses. Learn about the Orders tab here. - eDesk Chat
Manage live chat conversations with customers to provide real-time support. Learn about eDesk’s Chat here. - Voice services
Support customers with calls which are then logged directly as Mailbox tickets. Learn all about supporting your customers via eDesk Talk here or Aircall here. - Customer
Get an overview of each customer’s order details to deliver personalised support. Learn about the Customer view here. - Knowledge Base
Build a Knowledge Base to educate your customers, reduce support queries by up to 30%, and enhance AI performance by providing accurate content. Learn more here.
02 Mailbox - Secondary navigation
The Secondary navigation in your Mailbox allows you to manage and organize tickets efficiently. Learn more about tickets here.

Below is a break-down of the Secondary navigation:
Ticket Views
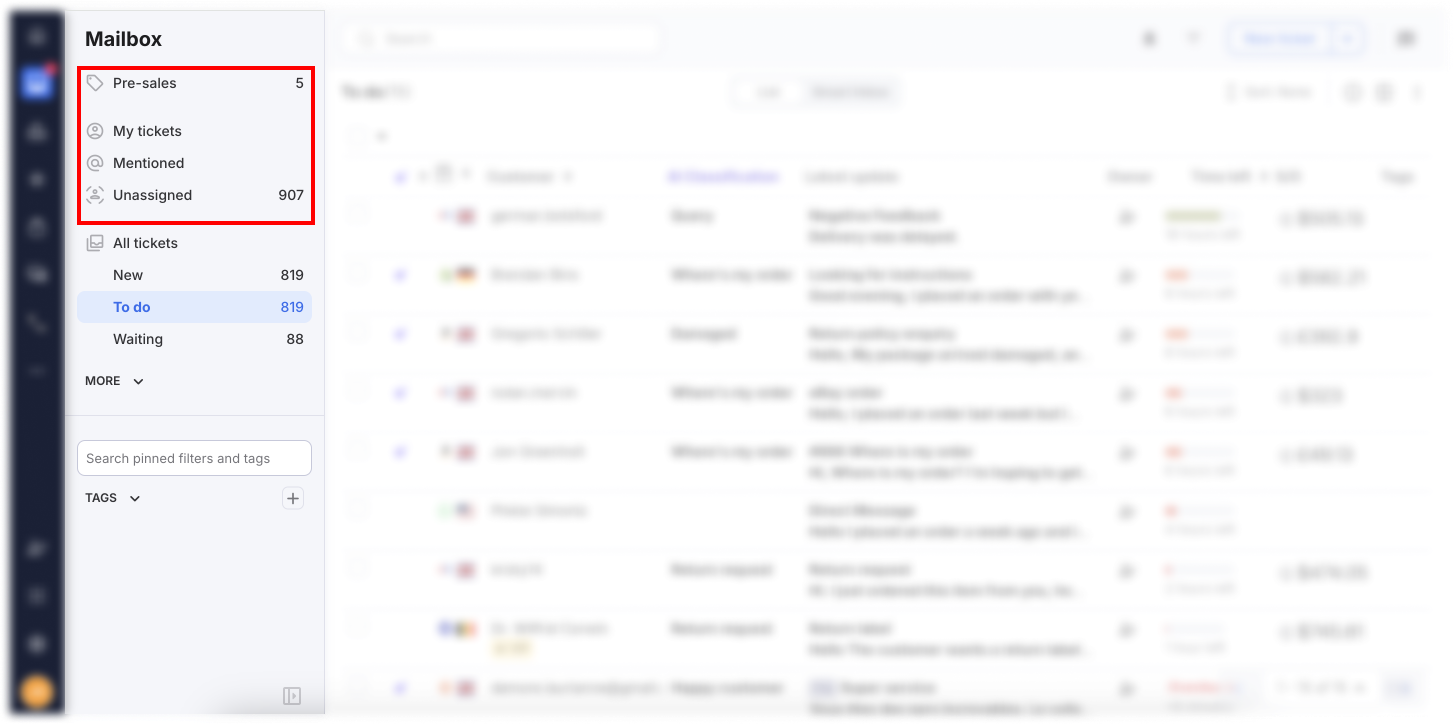
- Pre-sales
Pre-sales queries are messages from customers that are showing buying intent but haven’t made a purchase yet. Learn more here. - My Tickets
Tickets assigned specifically to you. Assignments can be manual or automated via eDesk’s Round-robin system. Learn more here. - Mentioned
Tickets where colleagues have mentioned you for assistance. Learn more here. - Unassigned
Tickets that haven’t yet been assigned to a specific agent, but still need to be answered.
Ticket Status Categories

These categories group tickets by their current status. Learn more about managing ticket statuses here.
Note: Tickets may appear in more than one status.
- All tickets
All tickets that are open - ie. the total of those that are in To do and Waiting. - New
Brand-new tickets that require your attention that you've never responded to before. These also show in the To do status. - To do
Tickets that need action. These include new tickets, tickets you've already responded to but the customer has come back with another message, and tickets that have manually been put back into To do as you have more work to do on them. - Waiting
Tickets you’ve replied to but need to keep open (ie. awaiting a customer response). By default, tickets are marked Resolved when you reply to them. If you want a ticket to be put in Waiting, you simply change the Send status in the Reply box. See Section 02 of this guide to find out more about changing ticket statuses on reply. - Snoozed
Tickets that have been temporarily snoozed. When the snooze time has elapsed, the ticket will return to the status where it originated. To find out how to snooze tickets, click here. - Favourites
Tickets you've favourited. Learn about favouriting tickets here. - Recently updated
This view lists tickets that have been changed recently, e.g., the customer sent a new message, a Support Agent added a note to it, or the status was changed. If you have just sent a message and want to review it, you should find it quickly here. - Resolved
Closed tickets. If a customer replies, the ticket will reopen in To Do. - Spam
Messages that you have either manually put into spam or were put into spam via a Message rule. To read more about reducing spam, click here.
Filtering and Tagging tools
The next section in the Secondary navigation offers some very useful tools:
- Search bar
If you have a lot of Pinned filters and Tags, you can quickly search for specific ones in the search bar by typing the name.
- Pinned Filters
Pinned filters are custom filters (folders) that you have created yourself. For example, you could create a pinned filter for all To do tickets for a specific marketplace and another one for all refund tickets that are in the To do status. Learn more about Pinned filters here.
- Tags
You can tag tickets and then view the tickets with common tags in this section. Learn about tags here. Note: The Tags section shows all tickets with that specific tag - whether the ticket is in To do or Resolved.
03 Top navigation
The top navigation areas are numbered below:

- Search bar
Use to search through customer emails. - Smart inbox
Toggle from the default Mailbox List view to the Smart Inbox view, which groups tickets under smart categories. Learn about Smart Inbox here. - Notifications
Notifications from eDesk that are considered important or that you have enabled in your Profile preferences will show here. - Filter search
Use to filter through your messages and create a personalised pinned filter (folder) on the sidebar. Learn more about filter searching here. - New ticket
Create a new ticket for a customer. Read more here. The dropdown contains shortcuts to Tickets, Tags, Templates, Snippets, Rules and the App Store. - Sort columns
Sort the order you want your message list to show. Double-click the SLA countdown option if you want your oldest tickets to appear at the top of the list. Note: You can choose different sort options for your different ticket status categories. - Chat with support
Use this option to contact our 24/7 Live support team. - Screen help
Click here to see the help files for this screen. - Customise column layout
Click here to add, remove and rearrange the columns in your Mailbox. - Select default Mailbox view
Choose whether you want your default Mailbox view to be in the List or Smart Inbox format.
04 Bulk options

When you select 1 or more tickets in your list, you are presented with bulk options which allow you to
- Assign an Owner to the ticket. Read more here.
- Mention a User on the ticket. Read more here.
- Resolve the selected tickets.
- Put the selected tickets into the Waiting status. Read more here.
- Snooze the selected tickets. Read more here.
- Tag the selected tickets. Read more here.
- Mark the selected tickets as Spam. Read more here.
- Reply in bulk to tickets.
- Add an Internal note to the selected tickets. Read more here.
- Set the ticket type.
- Merge tickets. Read more here.
- Mark the selected tickets as read. Read more here.
- Archive selected tickets (which you need to do before deleting tickets). Read more here.
05 Bottom navigation
The bottom navigation areas are numbered below:- Invite user
Invite team members to eDesk so they can help manage customer queries. Learn more here. - App Store
Easily connect eDesk to new channels using ready-to-use integrations. Learn more here. - Settings
Quick access to the Settings page. Your eDesk plan and User role determine which settings you can access. - Avatar settings

From your Avatar settings, you can quickly switch from light/dark mode, toggle your online/offline status for chat, access your subscription and channel pages, switch between our products (if applicable to you) and log out of your account. Note: Only sections you have permissions for will be accessilble. - Split screen mode
Toggle your Mailbox for split-screen mode. - Items per page (bottom right of screen)
Choose to view 20, 50 or 100 tickets per page.
05 Column options
Below are some of the default column options in eDesk. You can add, remove or rearrange this from the Customise table columns option.

- AI suggested response. Select the Sparkle icon to see the Agent Assist suggested response. You can choose to edit the reply or select Send to resolve your ticket. For more on Agent Assist, click here.
- This column shows which channel the customer message came in on.
- This column shows the AI Classification that was assigned to the ticket. Read more about AI Classification here.
- This column will show the Owner of the ticket, if one is assigned. For more on this, click here.
- This shows the time left to answer the ticket before you go over the channel's SLA. For more, click here.
- This will show the order, if available, that is attached to the ticket.
- This will show any Tags that are assigned to that ticket. Read more about Tags here.
Further Reading
If you would like to find out more about configuring your Mailbox, click here.
To learn more about Company Settings, click here.

