The eDesk Mailbox is highly customizable, allowing you to tailor it to your specific requirements. Any changes you make will only apply to your account, ensuring that your teammates can configure their accounts to suit their preferences.
This help file will guide you through the different ways to customise your Mailbox.
01 How do I configure my Mailbox?
1. Go to Settings > Account > Mailbox tab.
This is where you can configure the different options for This section allows you to customize various Mailbox settings, including: languages, tickets, notifications, messages, working hours, and holidays. In this article, we describe what each setting does.
Note: Admins of your account have additional access to configure Mailbox settings for other users. To access these, go to: Settings > Company > Users > clicking on the Users name > Mailbox tab.
From here, Admins can enable or restrict access to chat, eBay case actions and AI smart reply in Users' accounts.

02 Channel and Language settings

Use the following settings to configure your channel and language settings:
- Enabled Channels
Lists all channels that are enabled for your account.are enabled by default. If your access to a specific channel is restricted, ask an Admin of your account to enable access for you. - Auto-select reply template
Tick this checkbox to automatically select a reply template by default in the Reply box. The template selected will be the one at the top of your Templates list. Note: For general use, we recommend leaving this box unticked to avoid a reply being pre-populated in your Reply box. - Languages I understand
Click to open a drop-down where you can select the languages you speak fluently. If auto-translation is enabled in your account, messages in these selected languages will not be translated. Learn more about auto-translation here. - Hide tickets in other languages
Tick this checkbox if you prefer not to see tickets written in languages you don’t understand. These tickets will still appear in other users’ Mailboxes, provided their settings allow it. This option is useful if you don't have auto-translation in your account but do have a team of multi-lingual speakers.
03 Ticket notifications

Use the following settings to configure ticket notifications through email or in-app:
Email
- Send me an email when someone assigns a ticket to me
When you are made the Owner of a ticket by another user or by a Message Rule, you can ask to be automatically notified by email. The email is sent to the email address listed for you in the Settings → Company Settings → Users tab. Tick the checkbox to enable this notification type. This is useful for Admins who may not be logging into eDesk on a regular basis. - Send me an email every time there is a new message in my assigned tickets
You can set up your Mailbox to email you whenever a customer sends you a message in a ticket for which you are the Owner. The email is sent to the email address that is listed for you in Settings → Company Settings → Users tab. Tick the checkbox to enable this notification type. Again, this is useful for Admins who may not be logging in on a regular basis.
In App
- Send me a notification when someone assigns a ticket to me
When selected, you will receive an in-app notification that you have been assigned a ticket. The ticket will also appear in the My tickets section in your Mailbox. - Send me a notification when someone mentions me on a ticket.
When selected, you will receive an in-app notification that you were mentioned on a ticket. The ticket will then appear in the Mentioned section in your Mailbox. - Send me a notification when someone adds a note to a ticket I am assigned to
When selected, you will receive an in-app notification when someone adds a note to a ticket that you are assigned to.
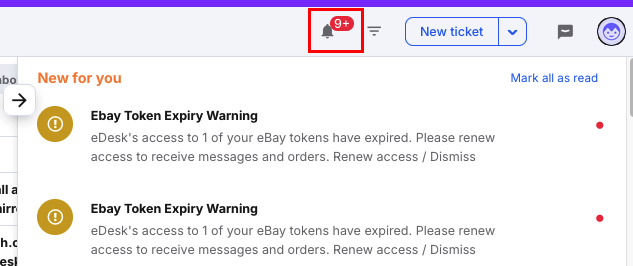
04 Ticket settings
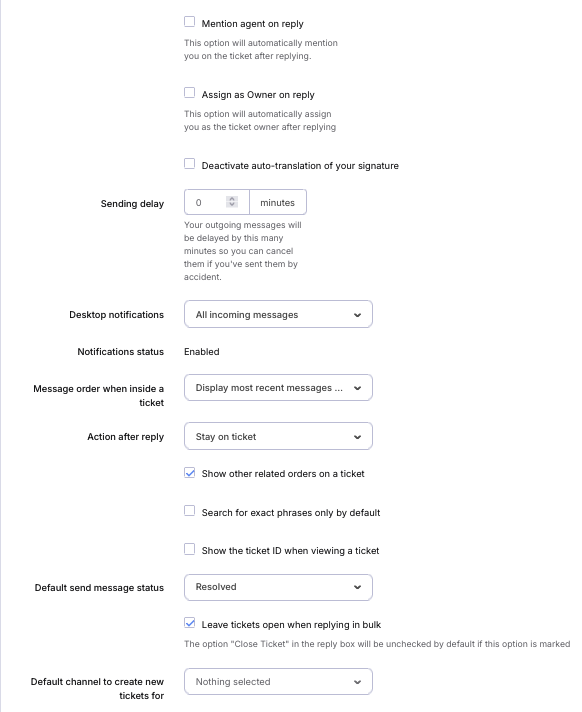
Use the following to configure the settings for how your tickets appear or react in your Mailbox.
- Mention agent in reply
If ticked, when you reply to a message, you will be @mentioned in the ticket. The ticket will then appear in the Mentions section in your Mailbox. - Assign as Owner on reply
If ticked, when you reply to a message, you will be assigned as the owner of the ticket. The ticket will then appear in the My Tickets section in your Mailbox. - Deactivate auto-translation of your signature
If you have AI translation enabled, your email signature will be auto-translated by default into the customer's language. You can disable this here by ticking the checkbox so that your signature is not translated but instead is left in its original language. To find out more about AI translation, click here. - Sending delay
Set a time delay (in minutes) for sending messages after clicking Send. This delay provides a brief window to cancel or edit the message before it is officially sent.
- Desktop notifications This is where you can configure your desktop notifications. If enabled, desktop notifications will display in a small pop-up window that slides onto the screen to alert you to something that just happened. You need to be logged into eDesk to see them. From the dropdown, you can select from the following notifications:
- All incoming messages: you'll be notified whenever a message arrives in your Mailbox.
- Only for the tickets I'm assigned to: you'll be notified whenever a message arrives for which you are the Owner.
- Only for chat messages: you'll only be notified when a customer sends a message via Chat. To find out more about eDesk Chat, click here.
- No notifications: desktop notifications are disabled.
- Notification status: This field shows whether you have desktop notifications enabled. If they're not enabled, you will see a button that reads Click to enable notifications.
- Message order when inside a ticket
Choose how messages are displayed within a ticket by selecting an option from the dropdown:
- Display most recent messages at the top – Shows the latest messages first (you may need to scroll up to view the newest message).
- Display most recent messages at the bottom – Shows messages in chronological order, with the newest message at the bottom.
- Action after reply This is where you set up what happens after you click Send when you respond to a message. Select one of the following from the menu:
- Back to list (Only for full view): the ticket is automatically closed on screen and the ticket list is redisplayed.
- Stay on Ticket: keeps the ticket you have just sent a message for on the screen.
- Move to next ticket: the ticket is automatically closed on screen and the next ticket in the list is opened.
- Show other related orders
Tick to include a link to related orders from a customer on the right-hand side of the ticket. - Search for exact phrases only by default
If ticked, when you enter phrases in the Search field in your Mailbox, the search results will contain only messages that contain the exact phrase you searched for. If this checkbox is ticked, then a search for "Hello I am wondering" will return a message containing the phrase "Hello I am wondering where my order is", but not a message containing the phrase "Hello xSellco, I am wondering where my order is." - Show the ticket ID when viewing a ticket
If ticked, the ticket ID is displayed in the Subject line of the ticket. - Default send message status
This option will enable you to change the default option of the Send status in the reply box. Click on the drop down to change the default of the Send status to either Waiting, To Do or Resolved. - Leave tickets open when replying in bulk
If ticked, tickets will go into Waiting when replying in bulk rather than automatically resolving. - Default channel to create new tickets for
If you select a channel from this menu, this will become the default channel for whenever you create a new ticket. You can still change the channel manually when creating the ticket if you want to.
05 Ticket signature
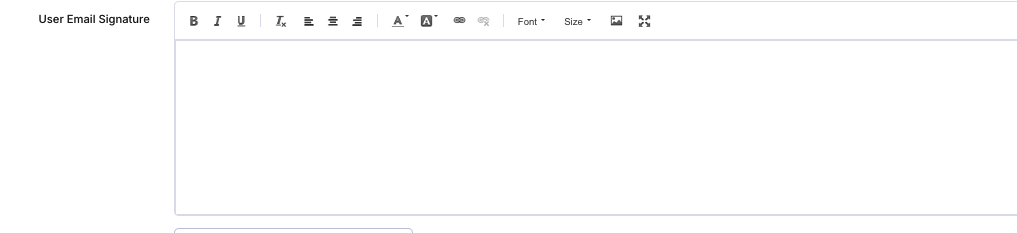
- User Email Signature
This is where you can create the User email signature that will be included at the bottom of your messages to customers. Note: If a Company or Channel signature has also been set-up, this will take precedence over your User signature. To find out more about creating signatures, click here.
06 Working Hours and holidays

Use the following settings to configure your Working hours and holidays :
- Don't assign on these dates
This option is for when you have a Message Rule set up to assign tickets to Agents via round-robin. Enter dates here so that the Message Rules will not assign you tickets during this time. The minimum time period you can set is 1 day. An example of use is when you will be on vacation. To find out more about our Round Robin feature, click here.
- Working hours
This setting is used alongside the Round Robin feature in Message Rules to manage ticket assignment.- Enter your daily working hours (e.g., Monday 09:00 – 17:00, Tuesday 08:30 – 16:30).
- The hours set must match the timezone configured by an Admin in Settings > Company > General tab.
- If a Round Robin rule is in place, tickets will only be assigned to you during your working hours.
- If no working hours are set, tickets can be assigned to you at any time, day or night.
Setting working hours is especially useful for 24/7 support teams to ensure efficient ticket distribution.
Further Reading:
If you would like to find out more about Customizing the display in your eDesk Mailbox, click here.If you are interested in learning how to reduce unwanted system messages in your Mailbox, click here.