Understanding tickets and how they work in eDesk is key to delivering a fantastic, personal experience for your customers.
This help file will describe what tickets are, and tell you how to manage them effectively and efficiently.
Tickets are where you view, respond to and manage the conversations you have with your customers.
01 What are tickets?
Tickets are used to organize and manage all customer messages your company receives or sends. Each message thread is stored in a ticket, listed in your Mailbox.
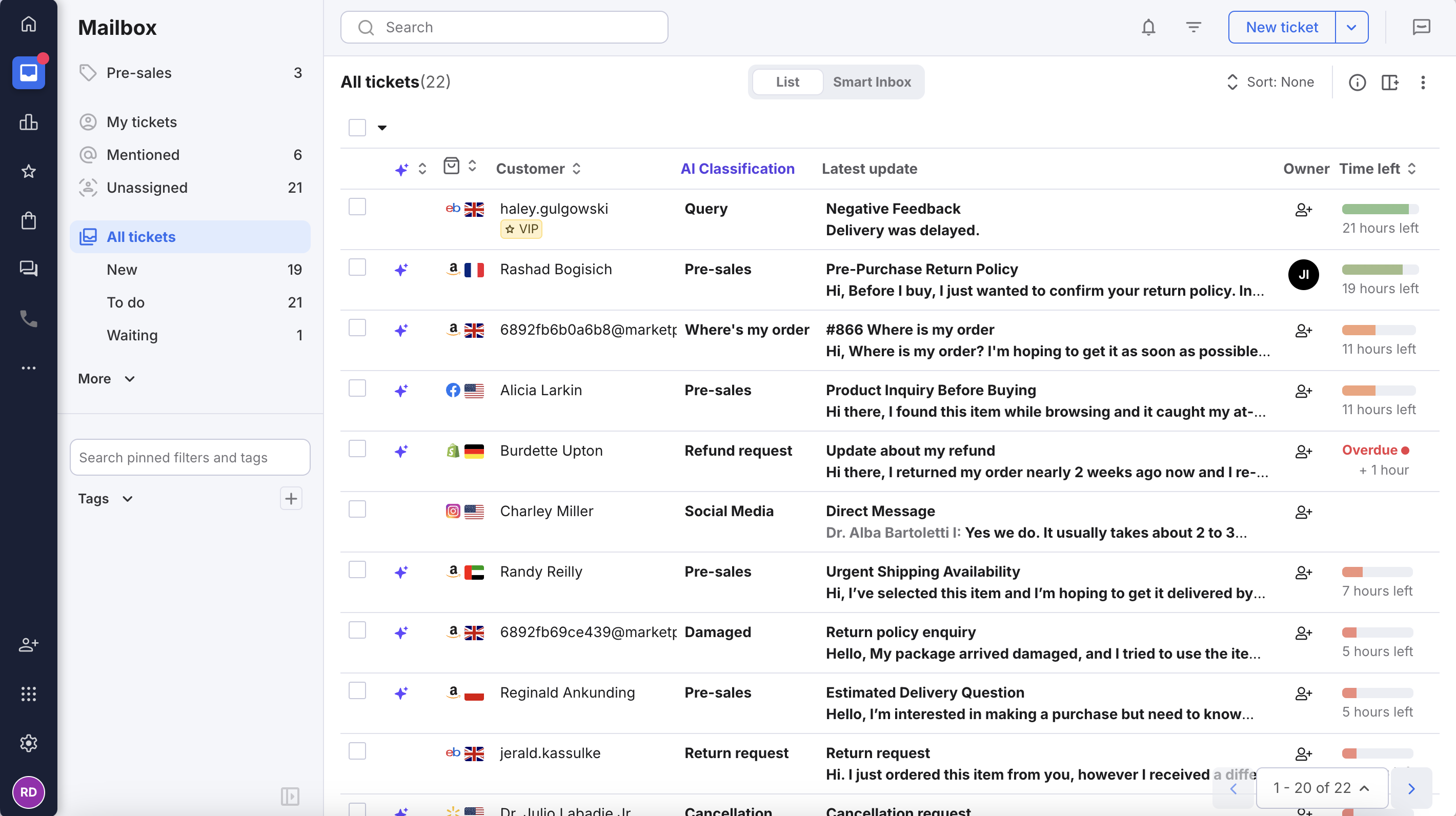 Note: Tickets are for messages only. Orders are managed separately in the Orders tab, though they can easily be linked to messages. To learn all about the Orders tab, click here.
Note: Tickets are for messages only. Orders are managed separately in the Orders tab, though they can easily be linked to messages. To learn all about the Orders tab, click here.
02 How are new tickets created?
Tickets are usually created automatically when a customer contacts you via:
- A "Contact Us" form on a marketplace
- Live Chat
Note: Marketplaces may send system messages that appear as tickets. By default, these are in the Waiting status but can be moved to To Do in the channel settings by going to: Settings > Mailbox > Channels > click on the channel name > Mailbox tab > tick 'Mark System Message as To do'
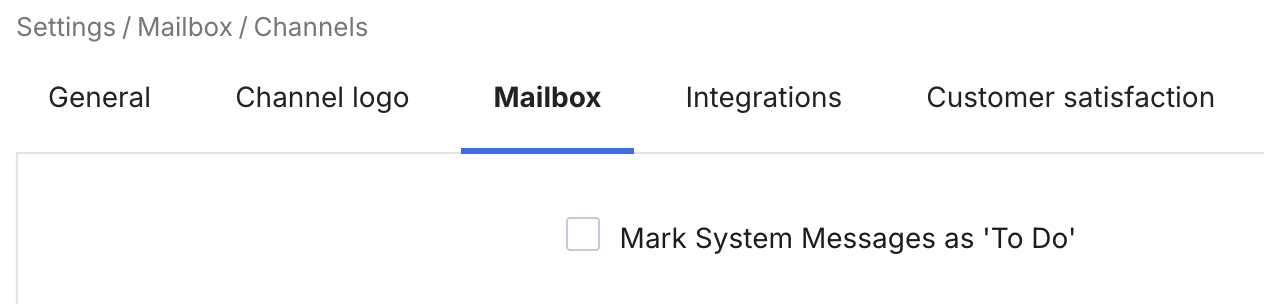
If you prefer to block certain types of System messages, you can configure this in your marketplace account, or set up a rule in eDesk. If you want to learn how to keep your Mailbox focused on your customers, click here.
03 How tickets work
Message threads
Once a ticket is created, all subsequent communication with the customer on the same issue is grouped into a thread. Tickets are organized by customer email and subject, so new email addresses or messages with different subject lines will create new tickets. By default, the oldest message is at the bottom of the list.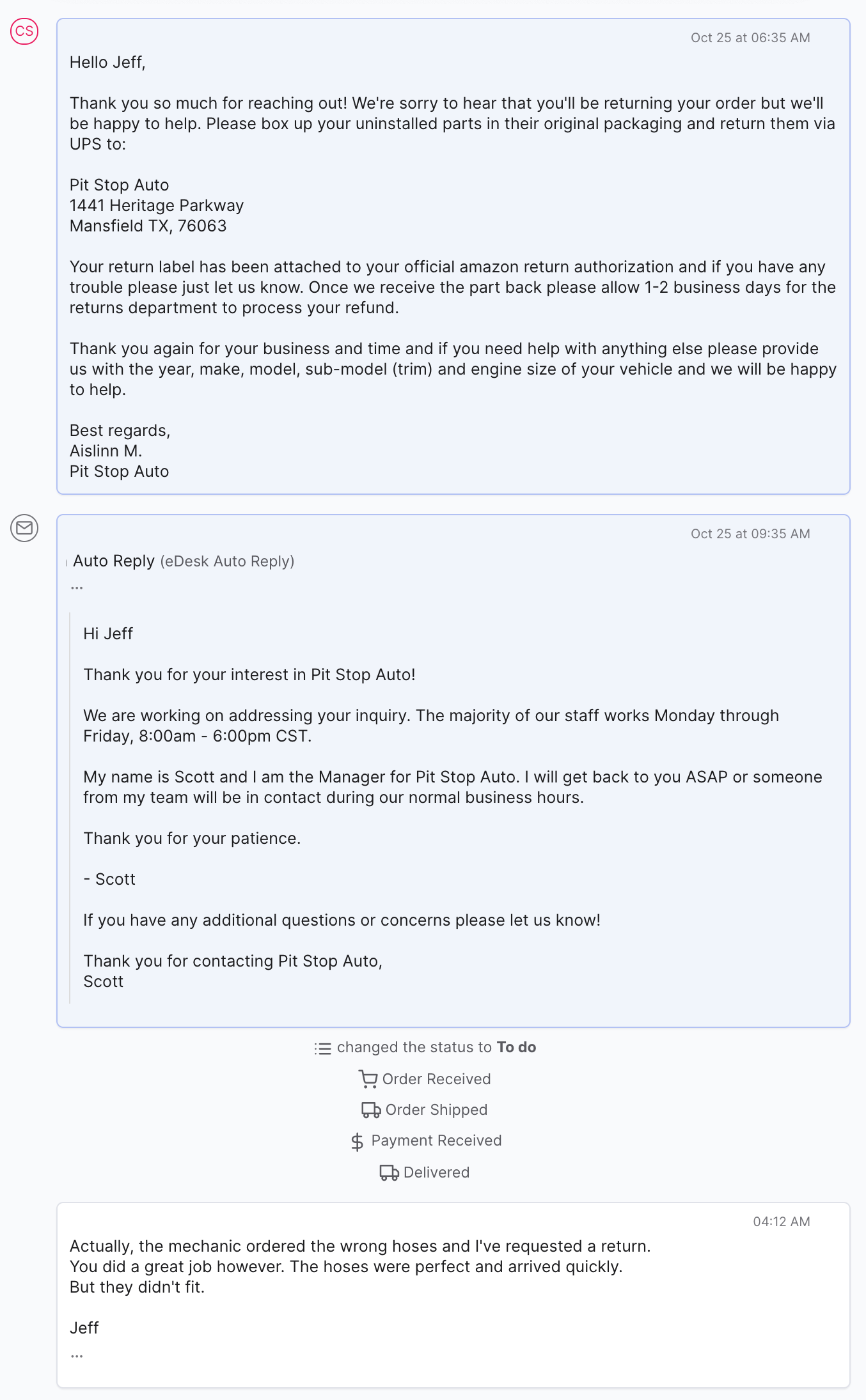
Pro Tip: If there is more than one ticket that relates to the same query, you can keep all the relevant messages together by merging the tickets. For instructions, click here.
Viewing tickets
In your Mailbox, tickets are listed one per row. The most recent message in the thread is displayed in the Latest update column. Each user can customise columns by selecting the column icon in the top right.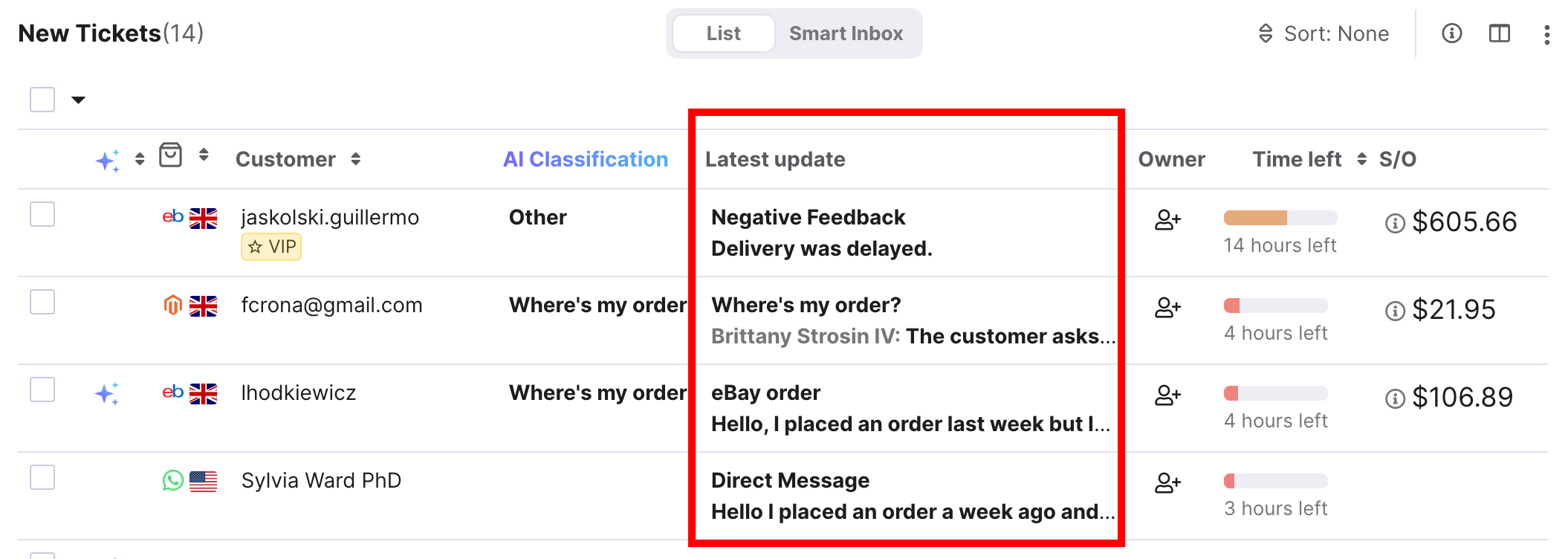 Only users added to the account can view tickets. Your customers can't view tickets but they can, of course, view the messages that they send and receive. Depending on the marketplace they used to contact you, they can either open their marketplace account to view the messages or view them in their own email account.
Only users added to the account can view tickets. Your customers can't view tickets but they can, of course, view the messages that they send and receive. Depending on the marketplace they used to contact you, they can either open their marketplace account to view the messages or view them in their own email account.
04 Example of a ticket in action
Here's an end-to-end example that illustrates how tickets work in eDesk.- A customer orders a bike via Amazon. The order appears under the Orders tab.
- The customer sends a message requesting to exchange the bike for another color. A ticket is created and listed under New in the Mailbox.
- You reply to the ticket with return instructions and set its status to Waiting.
- The customer confirms the exchange. The ticket moves to To do, and you respond to finalize the exchange, manually moving the ticket back to To do as you will need to reach out to the customer again.
- You add an Internal note as a reminder and set the ticket to Snooze until the return is received.
- The Snooze time finishes, the ticket moves back to To do and once the issue is resolved, you again message the customer and update the ticket status to Resolved. (If the customer responds again, the ticket will move back into To do).
05 What's in a ticket?

A ticket contains all available customer and order information and all logging and ticket action options and reply options.
Customer information is linked by email address and phone number so once an email address or phone number matches previous customers in the account, all related information will be displayed on the righthand side of the ticket.
For a full breakdown of what's in a ticket, click here.
06 Managing tickets
eDesk's Mailbox allows you to manage your tickets quickly and efficiently.
-
Responding to the customer: Use Smart replies, Agent assist, manual replies, pre-written templates, Quick Reply, or Auto-responders. To learn about all the ways you can respond to your customers, click here.
-
Assigning a ticket owner: Assign tickets manually or automatically using round-robin. To learn more, click here.
-
Adding an internal note: Add notes for team collaboration and mention teammates using @. This will put the ticket in the Mentioned part of the Mailbox so your teammates will know that their input is needed. To learn more, click here.
-
Changing ticket status: Update ticket statuses like To do, Waiting, or Resolved. To learn more, click here.
-
Merging related tickets: Combine tickets related to the same query. To find out how, click here.
-
Sending external messages: Send messages to third parties (e.g., suppliers). To find out more, click here.
- Sharing tickets: Share entire ticket threads with third parties. To find out more, click here.
- Adding tags: Organize tickets using tags. To learn more, click here.
-
Favouriting tickets: Bookmark important tickets. To learn more, click here.
Further reading
For more information on what's in a ticket, click here.
For a guide to your Mailbox, click here.
You can also use Live Chat to support your customers. For more information, click here.