This help file will guide you through all the different ways you can respond to your customers in your eDesk account.
Before you start
- You'll need to have a Basic or higher access to the eDesk Mailbox to be able to respond to tickets. If you are a Read only user, you can request an Admin to change your eDesk role.
01 Responding inside a Ticket
This section will look at all the ways you can respond to your customers within tickets.
Reply Box - manual reply

When viewing a ticket, click on the Reply box below the customer message to open the Reply box and reply to your customer.
You can Schedule send your response to be sent at a time of your choosing from the calendar icon to the left of the Send button.

You can also choose to have the Send status as a different status than Resolved. To find out more about choosing different ticket statuses, click here.

- Typed Responses:
-
Manually type the body of your message and click Send. You can choose to manually change your send status to: To-Do, Waiting or Resolved.
- Snippets:
-
Type # (hashtag) and the snippet name to populate it in the Reply box.
To find out more about Snippets, click here.
- Templates:
- Click the Template icon on the top right of the Reply box and choose a template from the dropdown.
- Or use the shortcut underscore key _ in the Reply box and start to type the template name to display a list of all templates.
External Messages
External messages allow you to email someone outside of your organisation -such as a supplier or courier - using a different email address than the customer’s, while keeping everything in the same ticket thread.
Example: A customer emails you about a missing product. You can send an external message to your supplier directly from the ticket - without the customer seeing it - so the entire conversation stays together. If the external contact replies, their message will also appear in the ticket as an External Message, keeping all related communication in one place.
To send an external message:
Click the dropdown under the Reply box and select External.
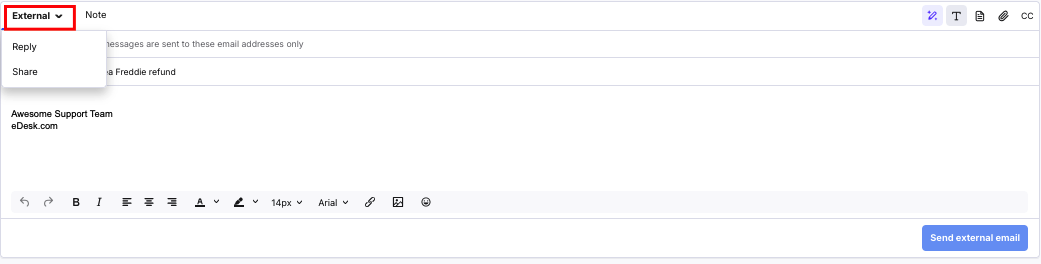
Note: The 'from' email address for an external email will change for each ticket. It will look something like this: "ticket-external-0-6y4vqsbf@xsell.co"
For more on External tickets, click here.
Share
Sharing a ticket allows you to send the entire ticket thread to an external email address. When you use the Share ticket option, a link to the ticket is sent to the email recipient. The recipient will have to enter a 6-digit verification code that will also be sent to their email in order to access the ticket. This link will be valid for 3 days. After that time, they will lose access to the ticket.
Note: Any message you type in the reply box to your external email recipient will appear as an 'External note' in eDesk. When the email recipient responds back to the ticket, it will also appear as an External note.

For more on Ticket Sharing, click here.
AI Smart Reply
You have 3 options when replying to messages with Smart reply through the Reply box:
- AI Prompt: Choose from the AI generated templates that appear in purple at the top of the Reply box.

- Quick reply: Just click the AI button, and let AI compose a complete response from scratch for you, taking the ticket thread and any order information into context in the response.

- Write with Prompt: Click the pencil icon, enter your custom instructions/prompt and hit send. The AI will write a reply taking your prompt, the ticket thread and any order information into account.

Agent Assist
With Agent Assist, you can assign templates to specific AI Classifications. When a ticket comes in that matches that Classification, the Agent Assist template will appear in blue above the Reply box.

To find out more about Agent Assist in eDesk, see here.
02 Responding from the Ticket List
This section will look at how you can respond to your customers within the ticket list view.
Bulk Actions

- To respond to multiple tickets in one go, select the tickets from the list using the bulk actions check box.
- Select Reply from the bulk actions dropdown list.
- Select a template from the dropdown (and the language if relevant) or type a message yourself.
AI Smart reply (Quick reply)
Quick reply works directly in the Mailbox List view on initial incoming customer queries, allowing you to answer without needing to open the ticket. Click the Sparkle icon beside the message to view the customer's original message, an AI summary and the AI suggested response. If you're happy with the suggestion, click Send, or edit it directly in the pop-up. With Quick reply, you can reply in just a couple of clicks - easy!
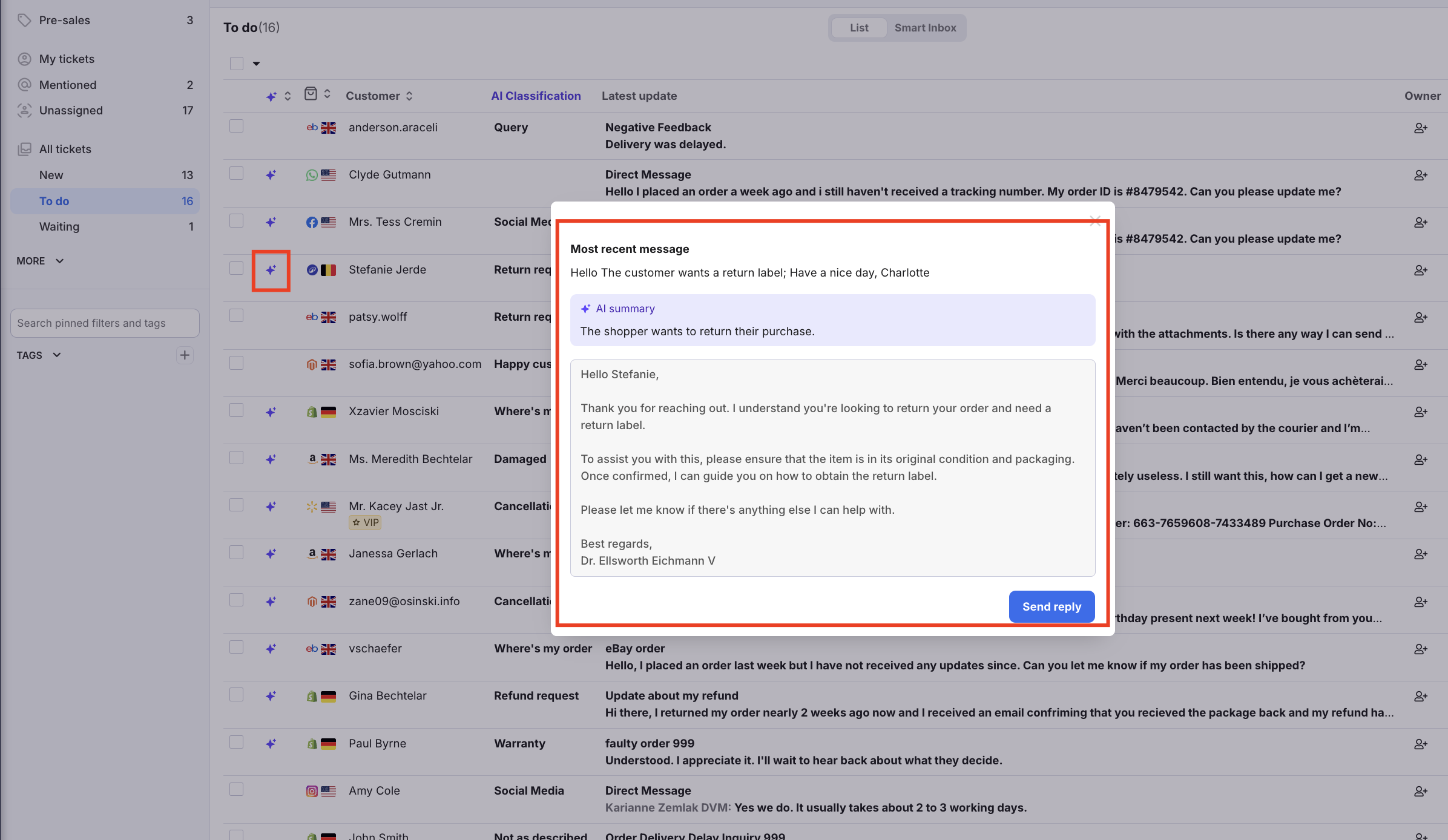
To find out more about all Smart reply options in eDesk, click here.
03 Automated Responses

Automated templates mean your customers receive responses at all hours and also help to reduce the workload by automatically replying to common questions.
Auto Replies
-
This option allows you to set recurring days and times for a message to send.
-
For example, send the template each day, outside of office hours.
Rule Only
- This option allows you to use rule conditions to trigger automated messages
Out of Office
-
This option allows you to set an out-of-office message for a specific date range.
-
For example, send the template in response to every incoming message while you are on holiday.
04 Other Information
- Depending on your user settings, the ticket will be marked as Resolved or Waiting.
To find out more about Default Status settings, click here.
Note: The ticket will reopen if the customer replies.
Further Reading
To find out more about AI powered responses in eDesk, click here.Interested in learning more about AI Automation, click here.