This guide shows you how to create Auto-reply templates in eDesk.
Before you start
- You’ll need to have access to Templates in your Settings in order to view, create and edit templates. If you don’t have access, you can request it from an Admin user within your account.
01 Creating Auto-reply templates - General tab
To get started:
-
Go to Settings > Smart Tools > Templates.
-
Click + Add Template.
-
Choose Auto-reply as the template type.

Pro-tip: You can also create a new template from a copy of an existing template by selecting the ellipsis in the template's row.
Template Setup

-
Template name: Give your template a clear, unique name.
-
Template Type: As this is an auto-reply, you can just leave this setting on Consumer.
-
Active Template: Tick this box to activate the template. Inactive templates won’t be sent.
-
Message: Choose your primary language for the template and enter your auto-reply message in the message field. You can include text, links, and images. You can add further languages once your template has been created.
-
You don’t need to fill out the Subject field.
-
To personalise your message, insert Snippets like #consumer_firstname# from the right-hand list.
Important: Be aware that snippets that contain customer information will not work on Amazon messages. -
If you include order-related snippets, you must define an Order Status in the Usage Conditions section later.
-
Pro Tip: Avoid using phrases like "We’re currently out of the office" or "Our office hours are 9-5pm". These can be flagged by marketplace SLA detectors. Instead, use a more neutral message like: "We’ve received your message and will be in touch shortly".
- Add an attachment (optional): Upload an attachment if you want to include one.
-
Attach Invoice (optional): Tick this box if you want to include the customer’s invoice with the reply.
Usage Conditions (Optional)

Use this section to limit when the template is sent - for example, only for a certain channel or ticket type. You can define:
-
Specific channels (if you leave Channels blank, the Auto-reply will send to them all).
-
Ticket types
-
Order statuses
Tags
If you want the ticket to be automatically tagged each time the Auto-reply is sent, choose the tag here. This can be particularly useful for reporting or if you want to change the status of the ticket once the Auto-reply is sent. Tagging the ticket means you can set up a Pinned Filter to find all of your Out of Office tagged tickets.
02 Creating Auto-reply templates - Auto Replies tab
You now need to set when and how you want the Auto-reply template to send. Click into the Auto Replies tab of the template.

Date & Time Conditions - One off
To define when the auto-reply should be active:
-
Go to the Auto Replies tab.
-
Under Date & Time Conditions click + Add weekly time restriction.
-
Select a day and time for your Auto-reply message to send out. So if you work 9-5pm Mon-Fri, you would set your auto-reply to send from Monday 17:00 - Tuesday 08:00 etc. The weekend can be covered by choosing Friday 17:00 - Monday 08:00

-
Keep clicking + Add weekly time restriction until you have all the days of the week covered.
Autoresponder Options
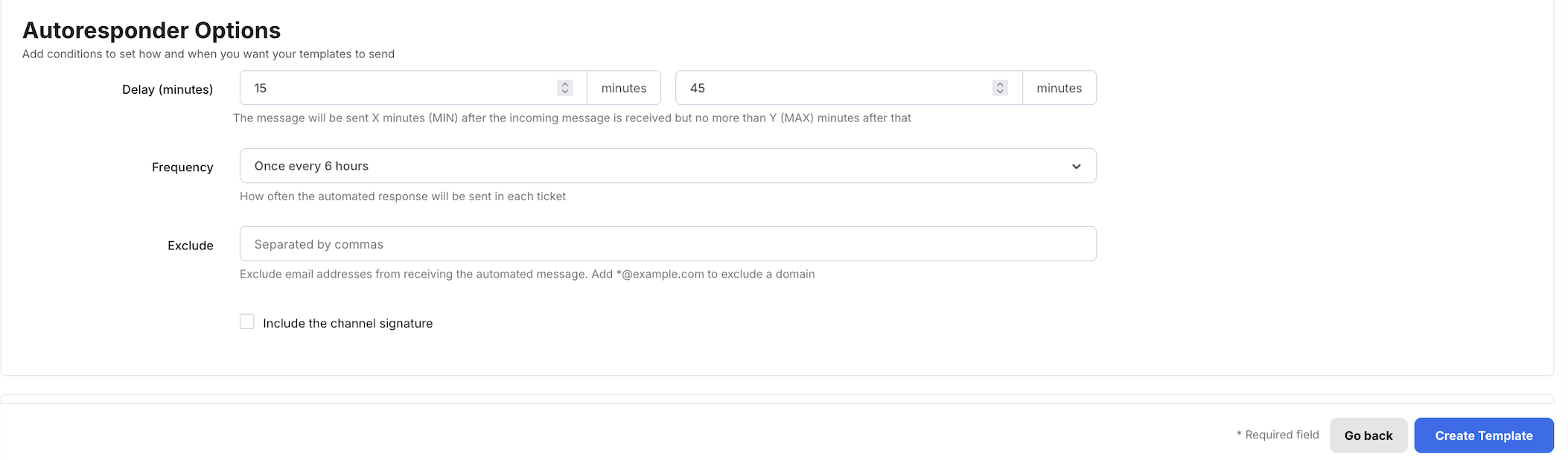
These options control how and when the message is sent:
-
Delay: Add a delay (in minutes) to make the auto-response feel more like a human is answering. This is particularly important for messages to marketplaces like Amazon and eBay who may have auto-reply detectors active that could stop the message from sending
-
e.g. 15 - 45 minutes = eDesk replies anytime between 15 - 45 minutes after the customer message is received.
-
-
Frequency: Choose how often this template should reply to multiple incoming messages in the same ticket. This is important so that you do not get caught up in an auto-reply loop - which can happen if your customer has an auto-reply set up incorrectly.
-
Common setting: Auto-reply to messages once every 6 or 12 hours for overnight auto-replies.
-
- Exclude: Prevent auto-replies to specific emails (e.g. name@example.com) or whole domains (e.g. *@example.com)
-
Include channel signature: Tick to include the channel signature at the end of the message.
To find out more about creating signatures, click here.
Ticket Status
In this section, you can choose what happens to the ticket status after the Auto-reply is sent:
-
Using this template doesn't change the ticket status: The ticket will stay in To Do and may show as overdue in eDesk, even though the SLA will still update correctly (stop) on the marketplace.
-
Using this template changes the ticket status to Waiting: Useful if you don't want overdue tickets to show in eDesk, but remember to follow up once you're back - your customer might still be waiting for a response.
-
Using this template changes the ticket status to Closed: The ticket will be marked as resolved in eDesk.
Tip: If you set the status to Waiting/Resolved, it’s a good idea to assign a Tag like 'Auto-reply follow-up', then create a Pinned Filter for tickets with this tag and status. This makes it easy to find and follow up on these tickets when you're back in the office.
Finish set-up
Finally, click Create Template to save the new template.
As this is an auto-reply, you can ignore the AI tab in this template.
All done! The new template is added to the list in Settings > Smart Tools > Templates and will be sent by eDesk during the specified date/time periods for tickets that match the Usage Conditions you have set.
Further Reading
To find out how to create auto-responders for holiday periods, click here.
To learn more about manual usage templates with eDesk, click here.
To find out how to use Rule only templates, click here.