Before you start
- Agent Assist is a feature that comes with the AI Assist add-on. See our pricing here.
01 What is Agent Assist
- Agent Assist allows you to map templates to specific AI Classifications (e.g., Refund Request, Where’s My Order?, or Delivery Issue - Dispatched with Tracking), allowing agents to quickly reply based on the classification of the customer’s query.
- Your account comes with 30+ default templates when AI Assist is first enabled. They are pre-assigned to different classifications. You can edit these within the Template section as needed.
- Agent Assist is available within a ticket, above the Reply box, in blue.
- You can have a number of Agent Assist templates assigned to each classification.
- Select the most relevant template to assist with your response.

02 How to set up Agent Assist
Each classification can have multiple Agent Assist templates for specific responses. For example, the "Shipping Policy" classification could include templates for UK and US shipping details. These templates appear above the Reply box within the ticket.
To set up an Agent assist template:
- Navigate to Settings > Smart Tools > Templates.
- Select an existing template or create a new one.
- In the AI Settings tab, select the appropriate AI Classification from the dropdown to assign the template as an Agent assist template.

- Save your changes!
And that's it! Your account is now set up for Agent assist. When a ticket is classified under a specific AI Classification, the assigned templates will appear in blue above the Reply Box, enabling your agents to respond quickly and efficiently.
03 Hiding Agent assist replies in your account
If you don’t want Agent assist templates to appear in your reply box, an Admin of your account can hide them by:
- Going to Settings > Company Settings > Company > Mailbox tab.
- Unticking the box Show AI Agent Assist templates above reply box.
- Clicking Save Changes.
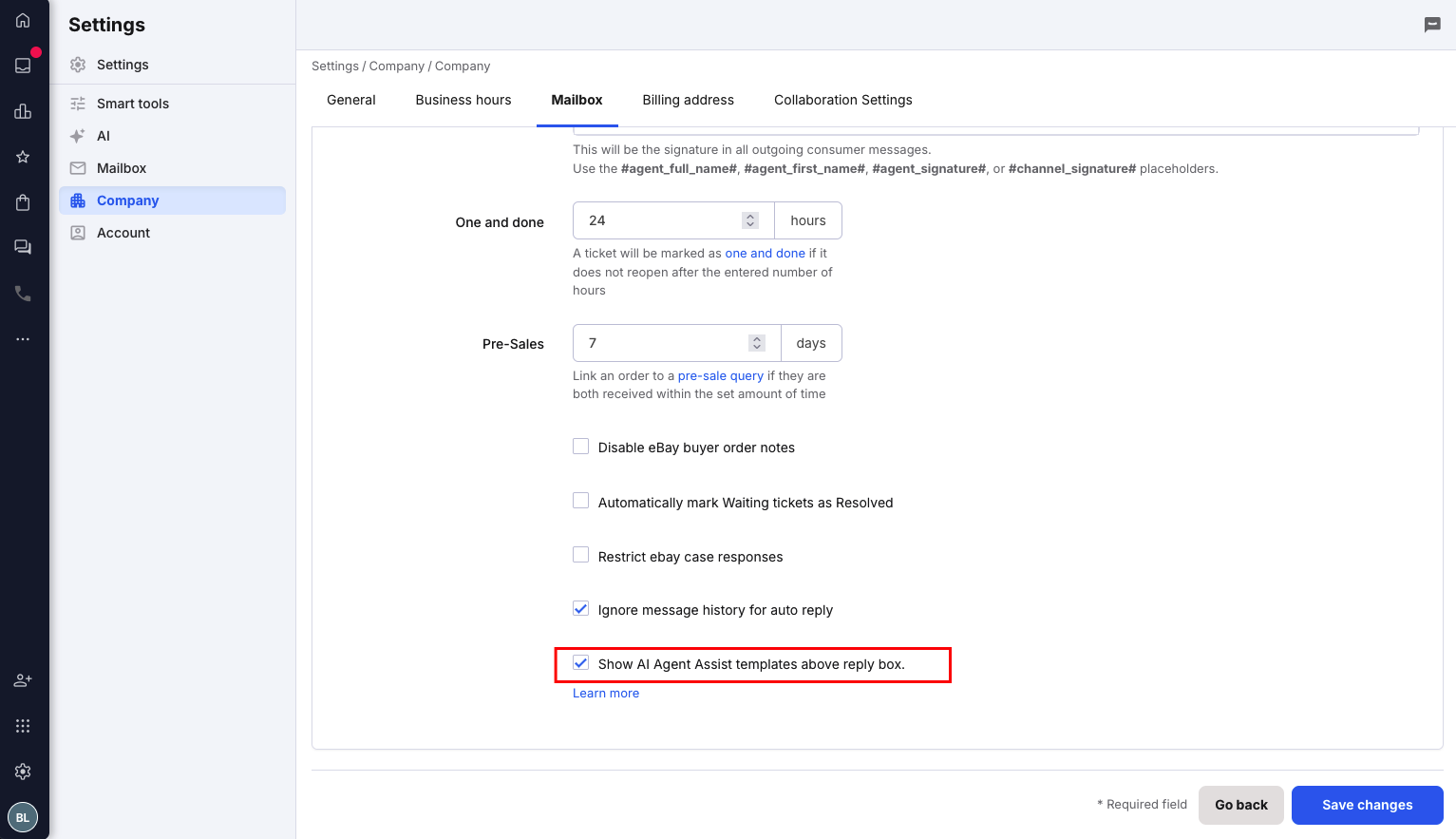
If you want to remove eDesk’s default system templates, you can email support@edesk.com to request their removal.
Further Reading
- To learn more about AI Classification, click here.
- To learn about AI Automation, click here.