This help file will guide you through creating these ready-to-go templates that you can select and send.
Before you start
- You’ll need to have access to Templates in your Settings in order to create and edit templates. If you don’t have access, you can request it from an Admin user within your business.
01 Using Manual Templates
Manual Usage Templates can be found in the Use Template section within the Reply Box.
How to Use a Manual Template:
- Open the Reply Box in eDesk.
- Click on Use Template and select the desired template from the menu.
- Alternatively, use the underscore key _ as a shortcut to quickly find and insert a template.
- The template will populate in the Reply, Note, or External boxes (depending on the Template Type you have chosen in the template set-up).
- Agents can edit the template in the Reply box if needed.
- Click Send to complete the response.
This makes responding to customers faster and ensures consistent messaging.

Note: to find out more about replying to customers with eDesk, click here.
02 Creating Manual Usage templates
-
To create a new Manual Usage template from scratch, go to Settings → Smart Tools → Templates, click + Add Template and select the Manual Usage template from the menu.

Pro-tip: You can also create a new template from a copy of an existing template. To copy an existing template from our samples, choose Add template as above and select Create Message Templates From Our Samples, or copy one of your existing templates, by clicking the ellipsis in the row for the template and select Copy template.
-
First, you'll need to fill in the general Template section:
-
Template Name - enter a unique name for the template.
-
Template Type - Choose from Consumer (for your normal customer replies in the Reply box), Internal (for your Internal notes), External or Chat Consumer depending on where you want your template to be used. You can select all options if you want the template to be available across all of eDesk.
-
Active Template - tick the box to make the template available for use. Inactive templates will not be listed in tickets are are therefore unavailable for use.
-
Chat Consumer - available when using live chat to talk to a customer. To lear
-
-
You then fill in the Message and Languages section.
-
Language - The primary language that you want the template to show in. (You can add translations later). If you choose English as your primary language, you must write the template in English.
-
Subject - Enter the Subject of the email. This is used only when an Agent initiates the contact with the customer. When the template is used to respond to a customer message, the Subject field is “Re. [subject in the customer’s original message]”.
-
Message - Enter the template text, hyperlinks, and images into the Message field. The text should be in the language that was selected in step 4.
You can also automatically pull in information about the specific customer or order by using Snippets in the message body, for example, #consumer_firstname# or #order_number#“. To include a snippet, copy from the list on the right and paste it into the Message field. It's important to remember that if you are using Order-related snippets, then you must include an Order Status in the Usage Conditions further on.
To learn how to create your own Company Snippets, that you can also insert into Templates, click here.Note: Due to Amazon restrictions on PII (Personally Identifiable Information), some snippets like customer name snippets and the shipping address snippet will not populate customer information for Amazon channels and therefore should not be used in templates that are going to be sent to Amazon channels.
-
-
Attachments section:
-
Add an attachment - Click here if you want to permanently add an attachment to this template
-
Attach Invoice - Tick the Attach Invoice box to automatically attach the customer’s invoice to the template. For more on Invoice templates, click here.
-
- In the Usage Conditions section you can set conditions to ensure eDesk only displays the template in relevant tickets.
- Channel – Choose specific channels where this template should appear. Leave blank to make it available for all channels.
- Subject Must Contain – Display the template only when a message contains certain keywords in the subject line.
- Ticket Type – Restrict the template to certain ticket types.
- Order Status – If the template includes Order-related snippets, you must select at least one Order Status.
- Example: If using #dispatched_on# in the Template body, select Order Shipped from here.
- If a template doesn’t appear in the Reply Box, the Order Status on the ticket likely doesn’t match the conditions set here.
- Order Fulfilment (Amazon Only) – Specify whether the template applies to FBA (Fulfilled by Amazon) or FBM (Fulfilled by Merchant) orders.
- Delivery Date – Restrict template usage to messages sent within or outside the estimated delivery window.
-
Can only be used if the ticket has never had a reply - Tick box if you want this template to show for new, incoming messages only. This can also ensure that the template is not used more than once for the same customer ticket.
7. If you want eDesk to ‘suggest’ this template in relevant tickets for Agent Assist, click the AI Settings tab and select an AI Classification. To find out more about Agent Assist templates, click here.
8. Click Create Template to save the new template.
You're done! The new template is added to the list in Settings → Smart Tools → Templates and is displayed in the tickets that match the Usage Conditions (step 5) or AI category (step 7).
03 Translation and templates
Once your template is created, you can add any number of translations that you want to it. Simply click back into your Template from the template list and under the Message and Languages section, click +Add.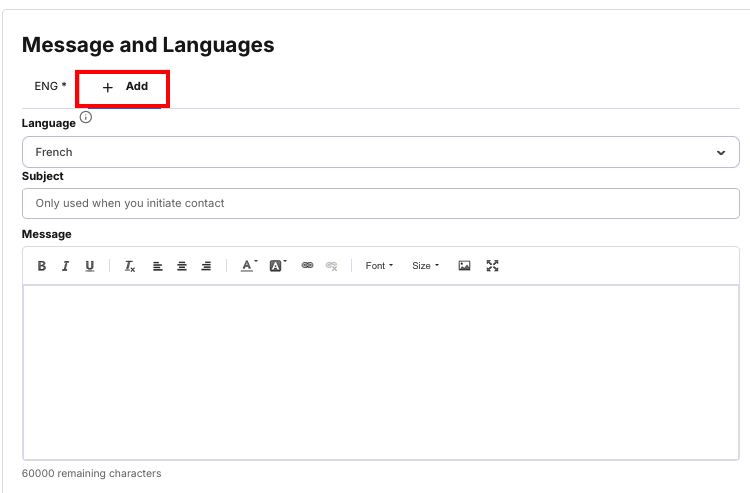
How translation works in the Reply box with manual templates:
- If you receive a message in French and there is a French translation added to your English template, you simply choose the template from the template dropdown and it will populate in French in the reply box.
- If you use the shortcut _ (underscore button) and start to type the name of the template, both the English and French versions will appear and you can choose your desired language.
04 Why a Template May Not Appear for a Ticket
If a template does not show for a ticket, it is most likely because one or more Usage Conditions do not match the state of the ticket.
The most common reason is the Order Status condition not aligning with the current status of the order in the ticket.
To resolve this:
- Check the template’s Usage Conditions under Settings > Smart Tools > Templates.
- Verify the Order Status of the ticket matches the Order Status condition set in the template.
- Adjust the conditions if needed to ensure the template appears when relevant.
Ensuring the correct conditions are set will allow the template to display when applicable.
Further Reading
To find out more about Rule-Only Templates with eDesk, click here.
To learn more about Out-of-Office Templates with eDesk, click here.
