The bulk edit options in eDesk will allow you to perform an action on multiple tickets in one go, allowing you to save time and be more efficient.
01 How to bulk edit tickets?
Bulk editing tickets in eDesk is very easy!You simply need to tick the tickets you wish to update and the bulk action check box will appear.
From there, select the action you'd like to apply to all of these selected tickets.
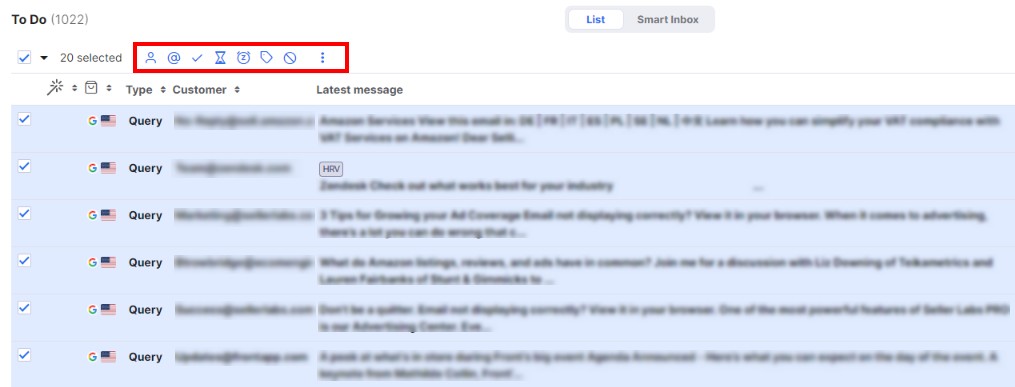
02 What bulk actions are available?
-
Assign wwner
Pro Tip: you can use bulk assign if one of your agents phones-in sick and you'd like to re-assign his tickets to another agent for example.
-
Mention user
Pro Tip: you can bulk mention agents to make them aware of certain tickets they need to check without changing their owner.
-
Mark selected tickets as Resolved
Pro Tip: you can bulk close tickets where the customer's query has been resolved to keep your Mailbox tidy.
-
Mark selected tickets as Waiting
-
Snooze tickets
-
Add tags
Pro Tip: you can bulk assign tags to your tickets to keep your Mailbox organized and your workplace tidy.
-
Mark selected tickets as Spam
Clicking on the ellipsis will also reveal additional bulk actions within eDesk.
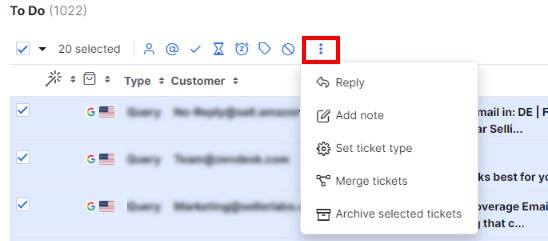
-
Reply
Pro Tip: you can use bulk replies if you would like to inform multiple customers about a problem (delayed response for example).
-
Add note
Pro Tip: you can add notes in bulk to inform your agents about certain issues (customers affected by a bug for example).
-
Set Ticket Type
-
Merge tickets
Pro Tip: you can merge tickets in bulk if a customer sent multiple emails about the same query for example.
-
Mark selected tickets as Read/Unread
Pro Tip: you can mark tickets as read/unread in bulk.
-
Archive selected tickets
Further Readings
If you would like to save time and create automated processes with Message Rules in eDesk, click here.
If you would be interested in learning more about using Templates with eDesk, click here.