Tickets have different statuses through their journey from new to resolved, each helping you to keep your mailbox organized. There are multiple ways, both manual and automated, to change a ticket's status in eDesk.
This help file will walk you through all the different ways you can change ticket statuses in eDesk.
Before you start
- You’ll need a Basic or higher login to eDesk. If you are a Read-only user, you can request your Admin to upgrade your role.
01 Understanding ticket statuses in eDesk
To help understand these statuses keep in mind that tickets (customer messages) are not always solved with a single response. Sometimes you may want to change the ticket status manually because you know further action will be required to solve the ticket later or because of the way you want to report on closing tickets. If this is the case, you can easily choose to change the ticket to your preferred status.
The eDesk ticket statuses are:
- New Tickets contain new tickets that you’ve never responded to before and that require action.
- To Do contains tickets that require action. These include new tickets and tickets that you’ve responded to but need further follow-up action.
- Waiting contains tickets that have been actioned but aren’t ready to be closed. Use the waiting status if you know the ticket isn’t going to be resolved when you reply.
- Snoozed contains tickets that have been temporarily removed from New and/or To Do categories to reopen at a specified time. When the snooze time has elapsed, the ticket will return to where it originated. To find out more about how to snooze tickets, click here.
- Resolved contains closed tickets. Tickets in the resolved category will reopen and go back into To Do if the customer responds to you or sends another email.
- Recently Updated contains tickets that have been changed recently i.e. the customer sent a new mail, you've replied to a ticket or an internal note was added.
- Favourites are tickets that you have marked as favourites (bookmarked). Only you will see tickets that have been favourited, they are not company wide. To find out more about favouriting tickets, click here.
- Spam are tickets that you have marked as spam.
02 Change a ticket status when responding to it.

Clicking on the Send status button in the reply box will open up options so you can choose the ticket status you would like the ticket to be reassigned to once the message is sent.
You can choose from the following statuses:
- Waiting
- To-do
- Resolved
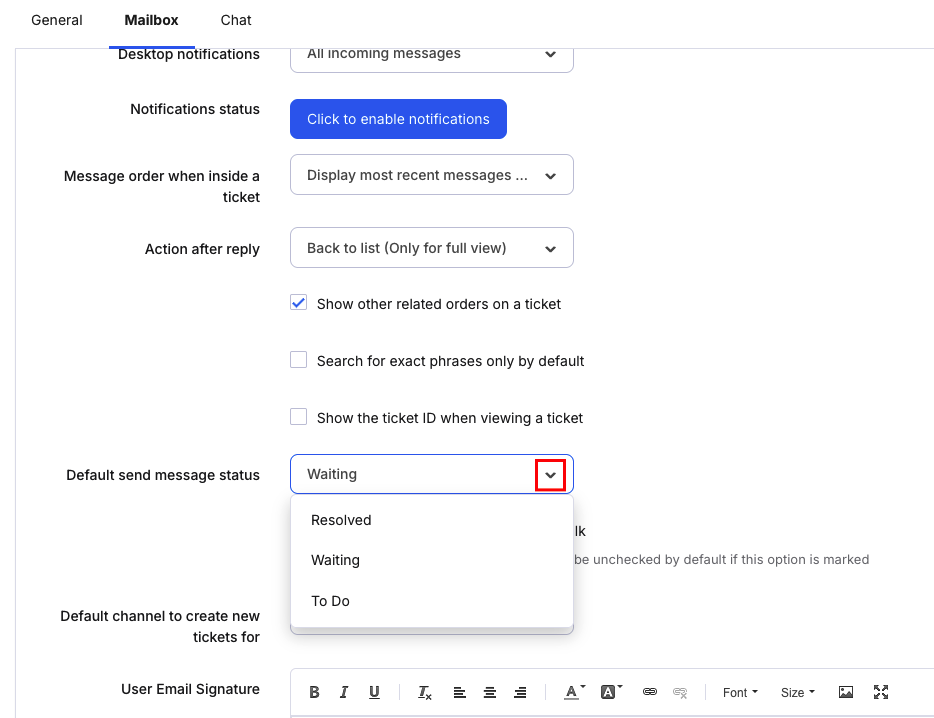
03 Change a ticket status manually

- How to manually close tickets?
- Click on the ticket to open it.
- Click on the status dropdown at the top left-hand cornet.
- Select the new status that you want to change to.
04 Bulk changing ticket statuses

You can bulk change ticket statuses from the list view.
Simply select tickets individually or choose 'Select all'. The bulk options will then show and you can choose to bulk Resolve tickets from there.
05 Change a tickets status automatically

You can use Message Rules to tell eDesk to automatically resolve certain tickets based on the conditions you decide.
The easiest way to think about rules in words is...If [condition] then [perform this action]. For more on creating Message Rules, click here.

Further Readings
If you would like to find out more about responding faster with snippets, click here.If you want to learn about 10 Message Rules that you should create in eDesk, click here.