The Orders tab will allow you to see all of the orders placed on the marketplaces and channels you have connected to eDesk as well as their statuses.
This help file will guide you through all the data you will see on the Orders tab in your eDesk account.
Before you start
- You’ll need to have access to the Orders section in your Settings. If you don’t have access, you can request it from an Admin user within your business.
01 Where is it?
It's very easy to access the Orders tab in eDesk, simply select the Orders icon on the left-hand side of the Mailbox screen.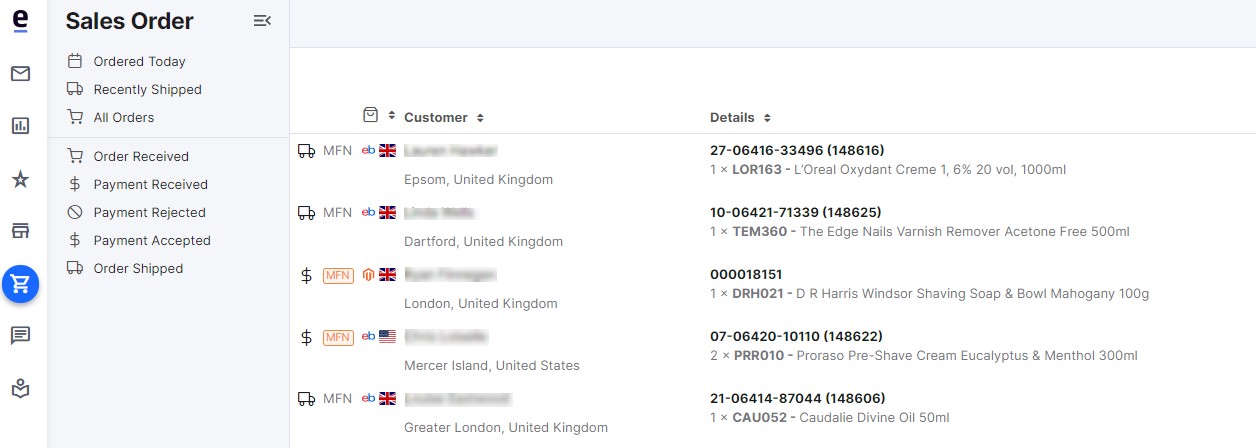
02 Toolbar Settings
-
Ordered Today
Any order from your marketplace that has been placed today will appear here. -
Recently Shipped
Any order from your marketplace that has been recently shipped will appear here. -
All orders
All orders available to be pulled into our system will be available here. -
Order Received
Any order that just has been received will appear here. -
Payment Received
Any order for which payment has been received will appear here. -
Payment Rejected
Any order for which payment has been rejected will appear here. -
Payment Accepted
Any order for which payment has been accepted will appear here. -
Order Shipped
All orders that have been shipped will be available here.
03 Edit View
Click the customize icon in the top right-hand corner to rearrange columns and layout.
-
Add a new column
Select the drop-down to add another column. -
Delete
Click the red X on the right adjacent to delete this column. -
View / Contact
Click on the order to view a pop-up of the order details and also select + Create new ticket to contact the buyer of this order.
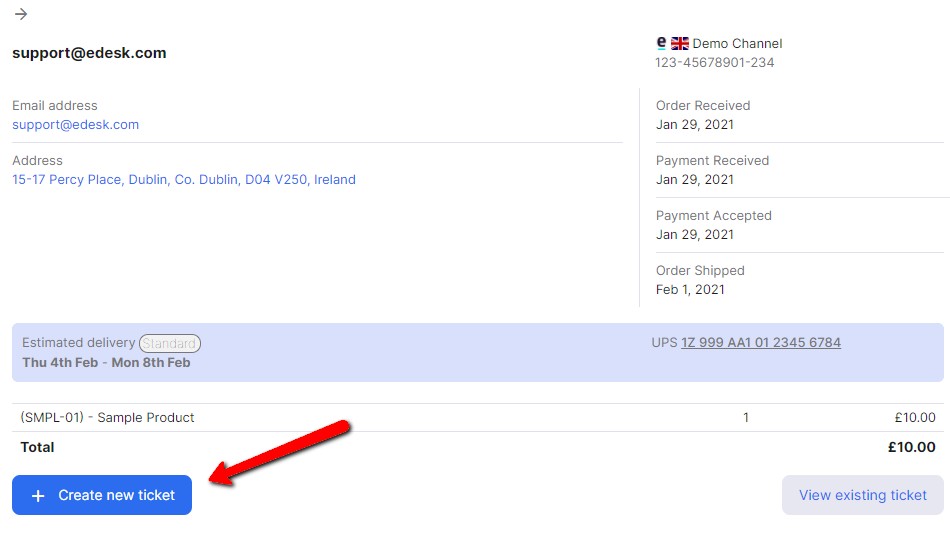
Further Readings
To learn more about Feedback Rules, click here.
Interested in finding out more about the Feedback Dashboard, click here.