This view combined with our eDesk omnichannel experience will enable you to take your customer support to a superior level!
In this help file, we will show you what kind of information you can see about your customers and where.
01 Intro video
02 What kind of information can I see about my customers and where?
The Customer View allows you to see, at a glance, all of your customers, the orders they've made, any tickets that are open, their Total Order Value (TOV) and other useful information.With these insights into your customers, you can tailor your support to suit their individual history and preferences, and deliver a fantastic, personalized customer experience.
List view
Each Customer will be displayed in the form of a list along with their details, information about their Sentiment, Segment, Email, Total Order Value, Orders, and Latest Purchase.
- Sentiment: An assessment of the customer's satisfaction. See below for further information.
- Segment: A group of characteristics that define a customer. More on that in section 03 of this article below.
- Total Order Value: Measures the sum of all orders the customer has placed.
- Orders: The number of orders this customer has made per one channel.
- Latest Purchase: The date of the last time this customer has made a purchase.
Note: The list shows each customer, separated by the channel. For example, if the client has an Amazon store and a Shopify store connected and they place an order on both, the customer will appear on the list twice.
- The Pre-set columns cannot be edited or customized at the moment.
Slider
When you click on a customer row, you can see more valuable data about them through the slider, such as their details (email, phone number, shipping location), Sentiment, Customer Since, Average Spend, and Total Order Value.
Note: You can edit the customer's name if needed by clicking on Edit customer details.


Clicking on View will take you straight to their ticket(s) in Mailbox or order(s) in the Orders section within eDesk.
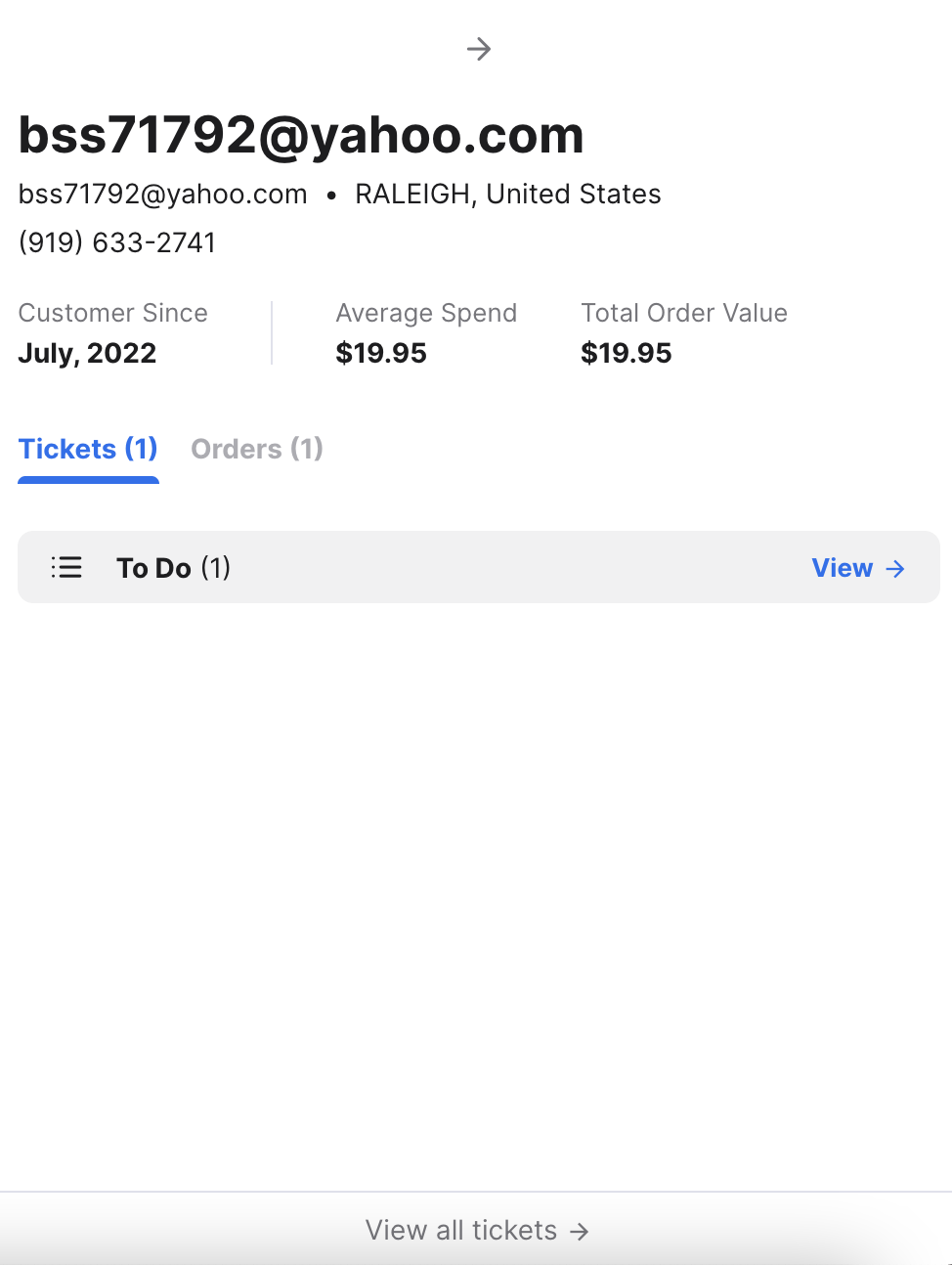
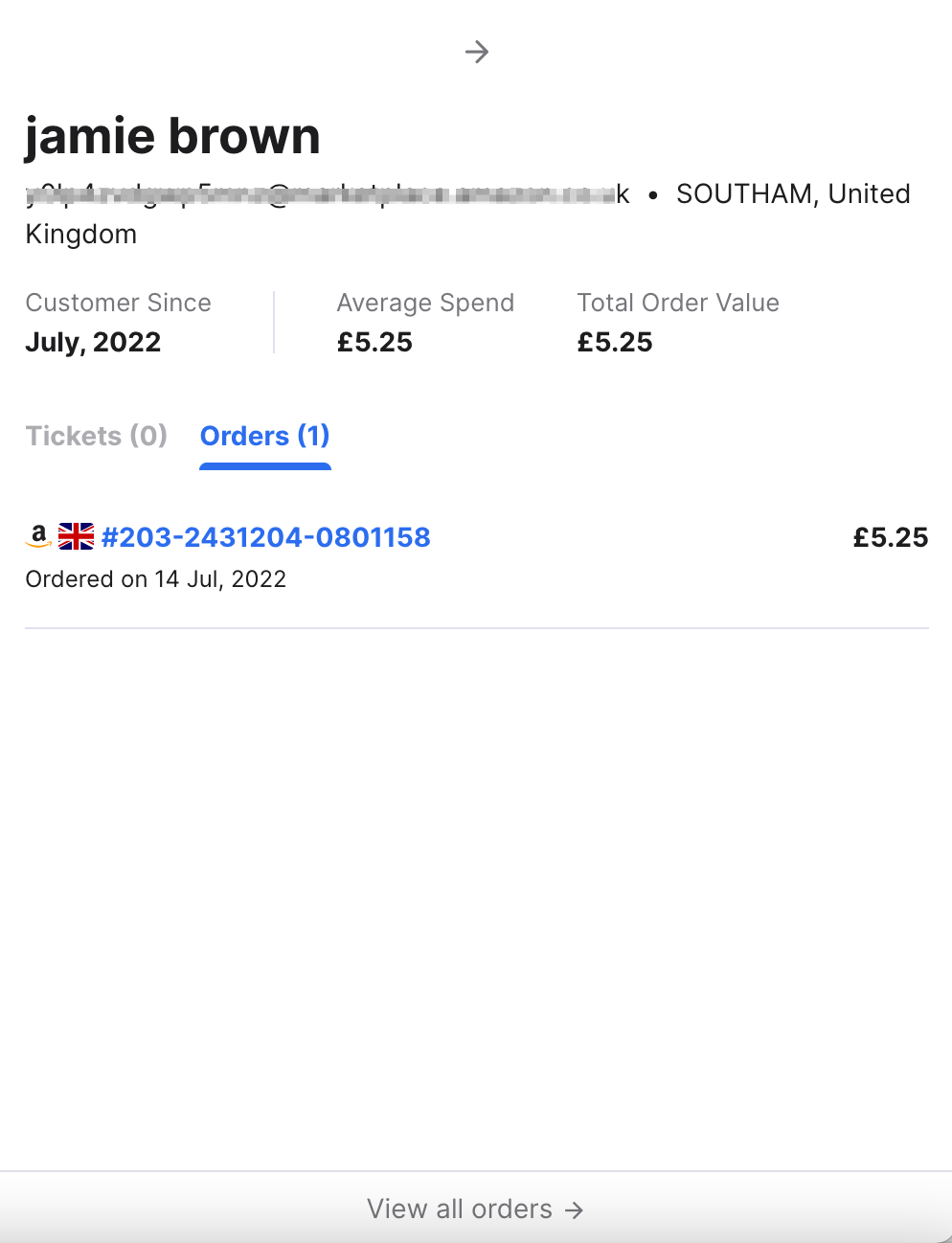
Download
You can also download a CSV file of the information for the customers displayed in a filter:- Select the filter icon to display a list of filters, and select the filter you want to use.
The Customer View is refreshed to show only the customers that match the filter, and a download icon is displayed by Filter in the left-hand menu.

- Select the download icon.
The information in the filtered view is downloaded as a CSV file.

03 How can I navigate Customer View?
There are two main sections in Customer View. To make it easier for you to quickly find the customer information you need, you can quickly filter customers from the left-hand side panel.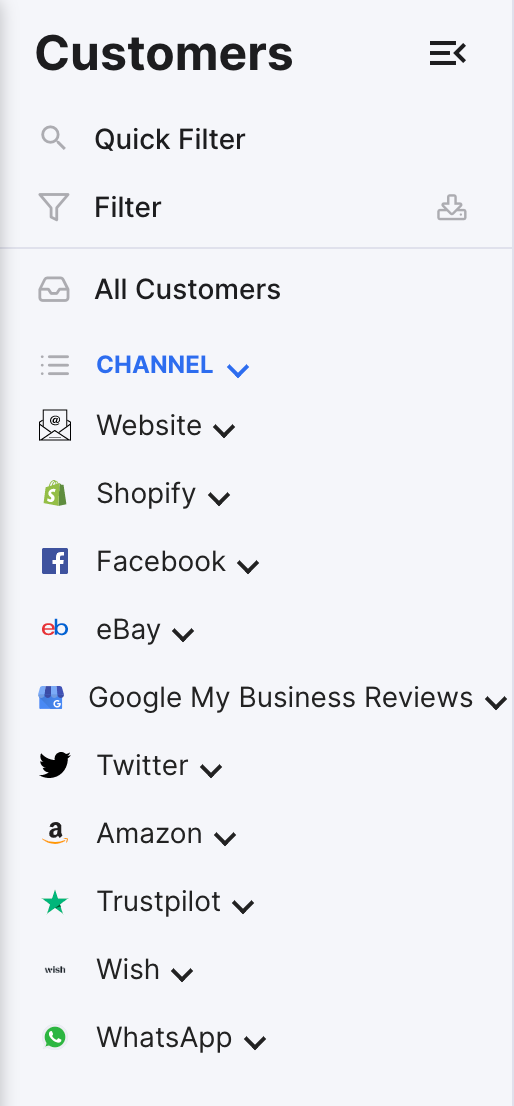
The second section is the main view, which is further explained in section 01 of this article. This is where you can see customer information such as Sentiment, Segment, Email, Total Order Value, Orders, and Latest Purchase.
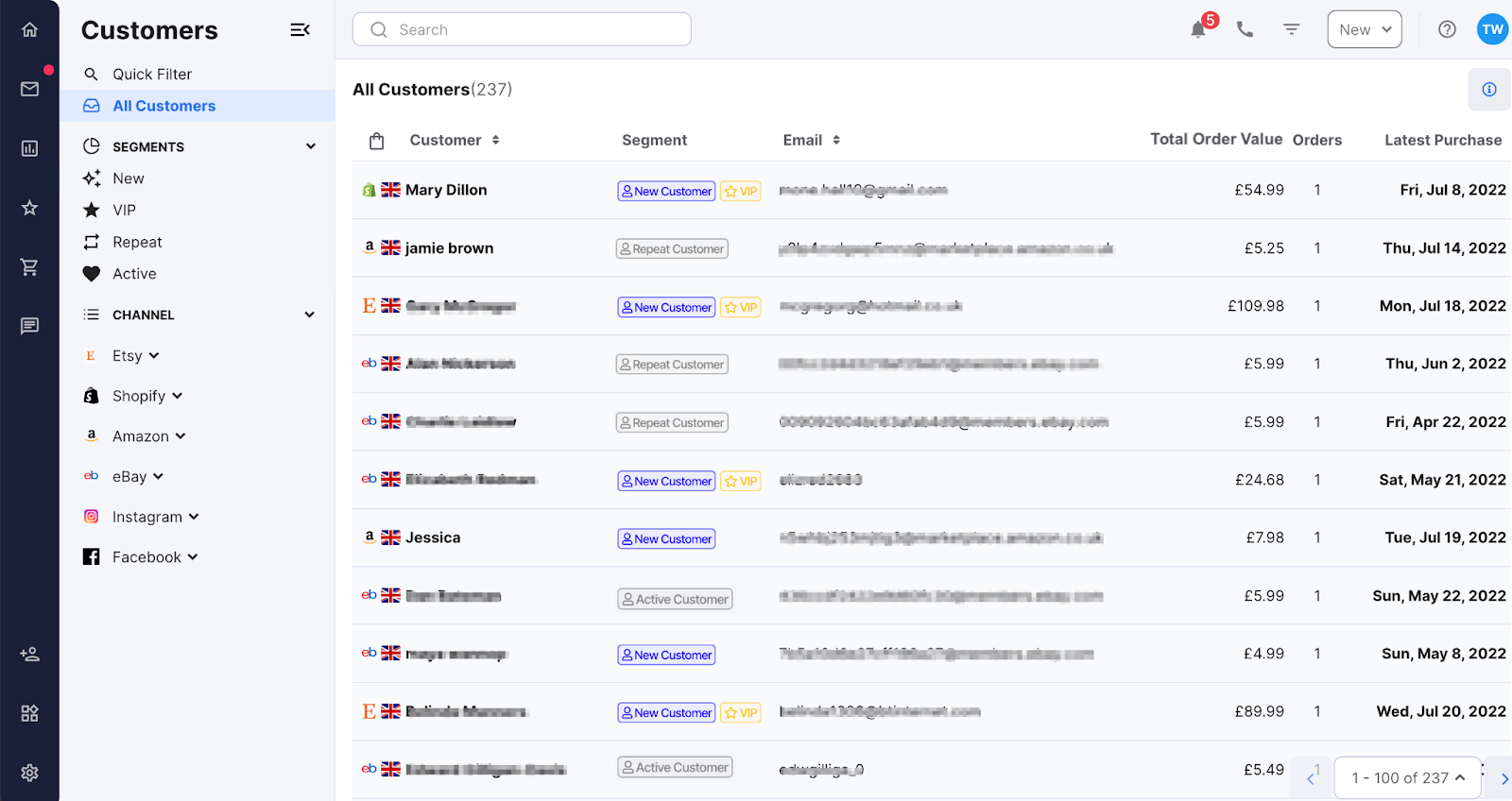
04 Default customer segments
Customer segmentation automatically groups customers who have similar characteristics into a customer segment. This is powerful when you want to easily identify them and or group them for certain purposes, like assigning custom SLAs, offering discount codes or following up with them more often.Segmentation is distinctly different from being a filtered view as a segment becomes an attribute of a particular customer, for example, a High Value or VIP customer, Repeat Customer, or New Customer.
The initial Segments that will be displayed in the main customer list view and in the slider are:
- VIP: Customers whose total order value is in the top 10% of all of your customers spend to date
- Repeat Customer: has placed 2 or more orders in the last 12 months.
- Active Customer: has placed 3 or more orders in the last 3 months.
- New Customer: has placed their first order in the past 3 months.
- New Contact: this is the first contact from this customer but there are no orders.
- Repeat Contact: has contacted you before but there are no orders.
Segments will also be listed on the left-hand panel in the Customer View as pinned filters. The VIP tag will display with the customer name in the Customer column in the Mailbox.
05 How will these Segments be added?
These segments will be applied to customers automatically and will be updated each time an order or a ticket comes into eDesk.As Segments are based on the customer and not on individual orders/tickets, each row on the list can show multiple segments. For example, a customer in one row can be labelled as a VIP Customer and a New Customer if they fit both criteria.
06 What does Sentiment tell us about a customer?
Sentiment indicates how satisfied the customer appears to be. It is calculated by eDesk's AI, which analyses each incoming message to assign a sentiment score to the customer. Positive, neutral, and negative sentiment scores are each represented by a smiley: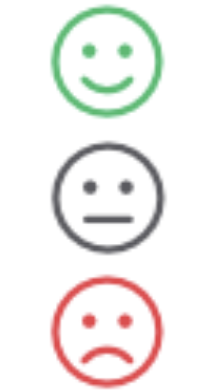 These smileys are displayed:
These smileys are displayed:
- in the Sentiment column in Customer View.
- on the slider along with other personal information.

- in the Mailbox list as a column.
Note: To see the Sentiment column in your Mailbox, simply add it as a custom column. See here for instructions.

You can use Sentiment in Rules to take different action for ticket depending on the customer's sentiment. Learn about Rules here.
07 Ticket view change
As part of the Customer View, you’ll be able to see additional information such as the Total Order Value, Segments and Customer Since, which is the date the Customer first made a purchase on the right hand panel inside the ticket.
Further Readings
If you would like to find out more about Ticket View, click here.
To find out more about Ticket insights, click here.