eDesk's Pre-sales tools help you turn prospective customers into buying customers, by streamlining your pre-sales enquiries and enabling your team to answer quickly to seal the deal.
Before you start
- You’ll need an Admin login to eDesk. If you don’t have an Admin login, you can request one from an Admin user within your business.
- You'll need the AI Assist Add-on before you'll see any insights in the Insights > Other > Pre-sales dashboard.
01 Let's talk about Pre-sales
Pre-sales refer to inquiries from potential customers, usually about product details, availability, shipping options, or other information they need to make a purchase decision.Pre-sales messages are valuable sales opportunities, but they can become lost opportunities if not handled promptly. That’s where eDesk’s Pre-sales come in. It can help your team prioritize and respond to inquiries quickly, increasing conversions and driving revenue.
02 Pre-sales in eDesk
eDesk helps your team efficiently manage pre-sales enquiries and convert leads into paying customers through:1) AI Classification of pre-sales enquiries
eDesk’s AI Assist scans incoming buyer messages, identifies the ones with buying intent, and classifies the tickets as Pre-sales for easy prioritization. This includes concluded Chatbot tickets (including Live Chat).
Note: Tickets that already have an order attached are not classified as Pre-sales as it may concern an existing order.
All tickets that are classified as Pre-sales are listed in the Pre-sales view in the Mailbox (and in the Smart Inbox Product Queries & Pre-Sales group).
2) The Pre-sales view
All Pre-sales tickets are automatically listed in the Pre-sales view in the Mailbox, making it easy for your team to respond quickly to Pre-sales enquiries. The Pre-sales view shows messages that eDesk's AI has classified as Pre-sales and also messages arriving in eDesk that have already been flagged as Pre-sales by a marketplace (Amazon and eBay are two marketplaces that do this).
Learn how to use the Pre-sales view in the next section of this help file.
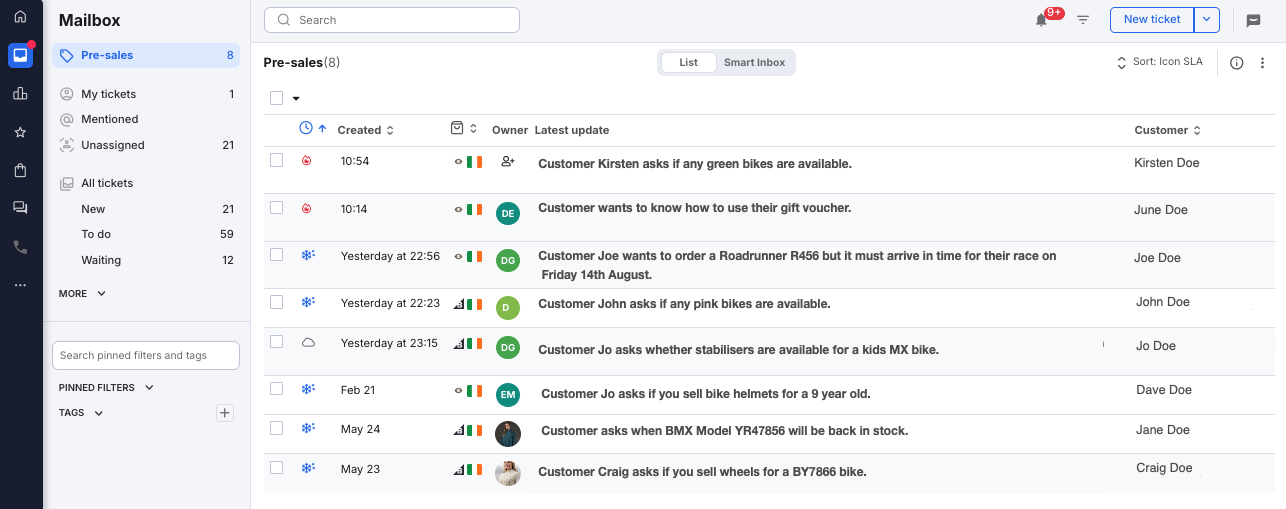
3) Pre-sales insights
The Pre-sales dashboard in Insights helps you evaluate the success of your sales conversions. A conversion is when a member of your team or chatbot answers a buyer's pre-sales enquiry and it leads to a sale. Section 04 of this help file explains the Pre-sales dashboard.
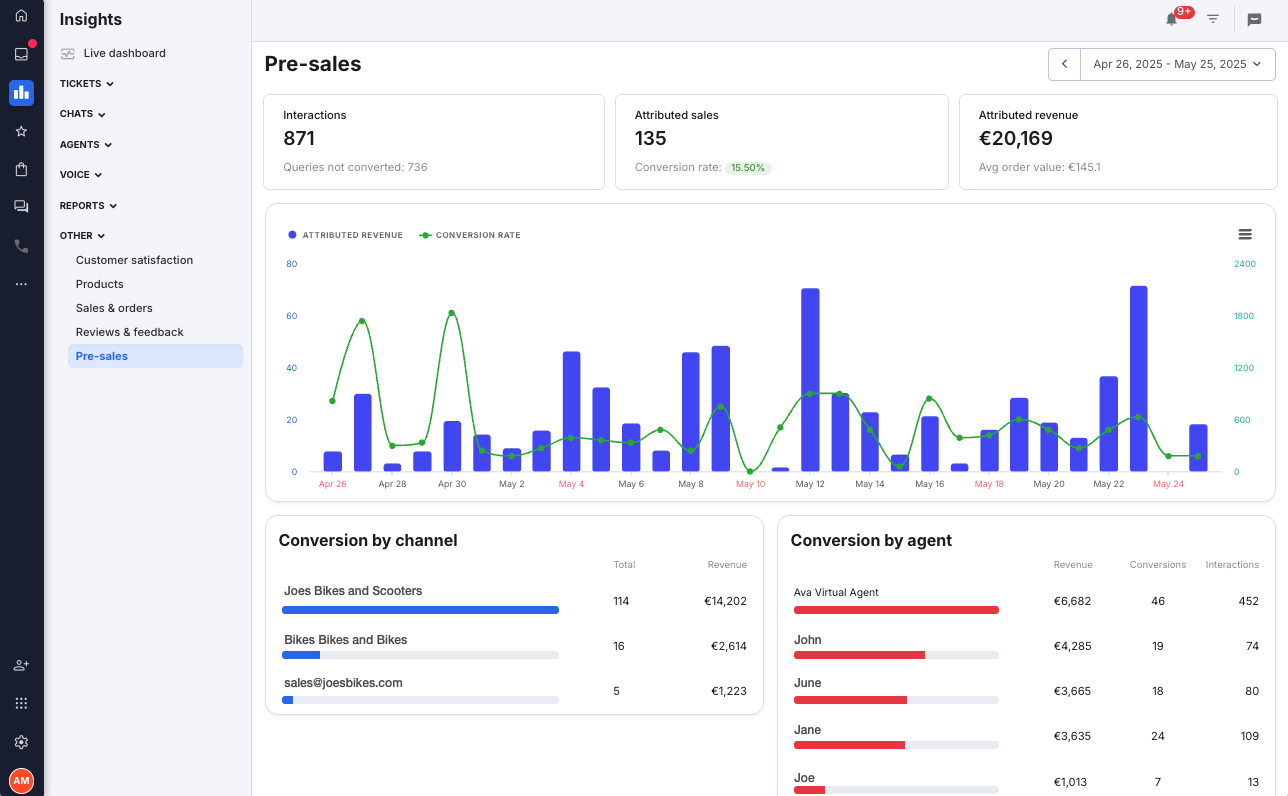
4) Pre-sales Report Extracts
In Insights > Reports > Report Extracts, you can create a Pre-sales Report Extract that provides a breakdown of all the Pre-sales interactions and conversions, including extra information such as lead time (from interaction to conversion).
Learn more here.
03 Using the Pre-sales view
To access the Pre-sales view:
- Go to your eDesk Mailbox.
- Select Pre-sales in the left-hand menu.
If the option isn’t visible, it means there are currently no tickets classified as Pre-sales.

How It Works
- Incoming Pre-sales tickets are automatically added to the Pre-sales view.
- Unresolved Pre-sales tickets will also appear in the Waiting or To Do views.
- Once resolved, tickets are removed from the Pre-sales view and moved to Resolved.
- If a customer replies to a Pre-sales ticket, it remains in the Pre-sales view until an order is attached to the ticket or linked to the customer.
-
Quick Reply is not available for Pre-sales tickets.
SLA Icons
Each ticket in the Pre-sales view is flagged with one of the following SLA icons:
 Flame (Hot Lead): The ticket is less than 2 hours old.
Flame (Hot Lead): The ticket is less than 2 hours old. Cloud (Not-So-Hot Lead): The ticket is between 12 and 2 hours old.
Cloud (Not-So-Hot Lead): The ticket is between 12 and 2 hours old. Snowflake (Cold Lead): The ticket is older than 12 hours.
Snowflake (Cold Lead): The ticket is older than 12 hours.
Ticket Details:
When you select a ticket in the Pre-sales view, you’ll see:
- The product title and image (if available).
- A link to the product on the marketplace.
- The regular ticket layout and Reply Box for crafting responses.
04 Pre-sales insights
The Pre-sales dashboard in Insights allows you to learn how successfully your team handles pre-sales enquiries.To access the Pre-sales conversion dashboard:
- Select Insights.
- Select Other > Pre-sales in the left-hand menu.
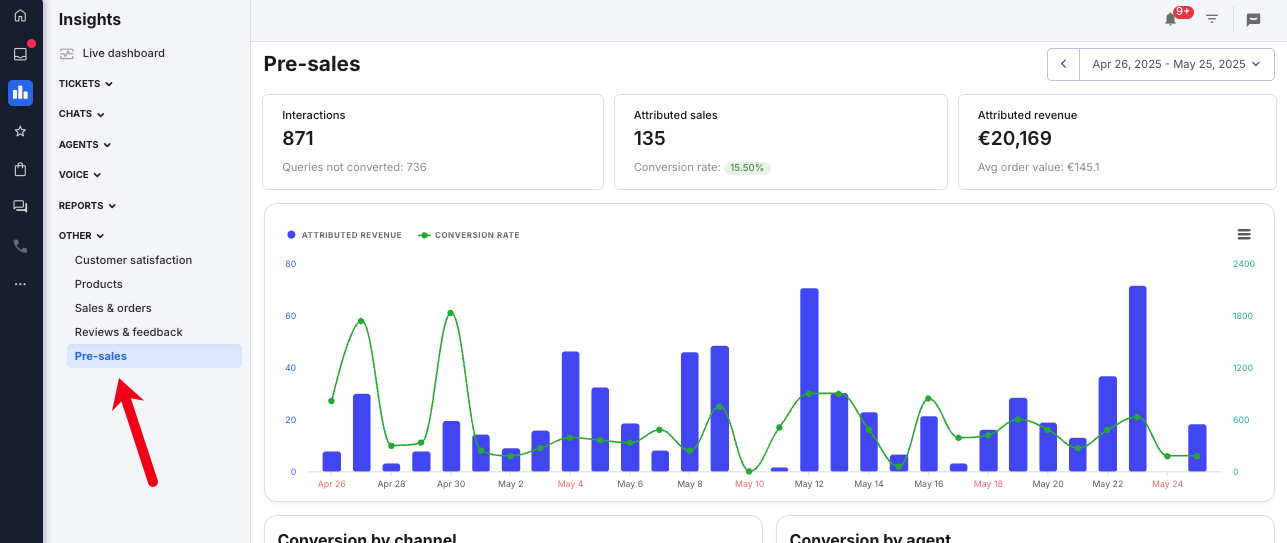
Note: This dashboard was introduced in May 2025 and uses Pre-sales data from this date onwards. Pre-sales data that was generated prior to mid-May 2025 may be incomplete or not available.
What are the Pre-sales insights?
The Pre-sales dashboard in Insights offer the following:
Total number of Pre-sales tickets
Number of those tickets that converted into orders
Total order value (GMV) of those conversions
Average order value (AOV) of converted Pre-sales
Visual Trends
Conversion rate over time (from Pre-sale interaction to completed order)
Attributable revenue over time (value of converted Pre-sales)
Breakdowns
Sales and revenue by channel
Sales and revenue by Agent
Includes Live Agents and any Chatbot tickets
Note: Where the Pre-sales enquiry was handled by a chatbot, they’ll be attributed to “Ava Virtual Agent”.
How It Works
Pre-sales insights indicate the number of Pre-sales conversions. So how does eDesk identifies a successful conversion? When an order arrives, eDesk checks if:
- a buyer with this email address has interacted with an Agent or Chatbot in a Pre-sales ticket.
- the order was placed within the conversion window, which is a time period set by the seller (default: 7 days) from when the ticket was created.
Note: If a Pre-sales ticket does not provide the customer's email address or if the customer email address in the order differs from the one in the Pre-sales ticket, it will be in the Pre-sales view in the Mailbox but won't be included in the conversions insights. This applies to:
-
Non-email channels (TikTok, Instagram, Facebook, WhatsApp, Voice) because there is no email address to match with an order.
-
Chatbot Pre-sales tickets for which the customer hasn't provided an email will be displayed in the Pre-sales listing, but without an email address, will not be included in the Pre-sales conversions insights.
-
Orders for which the customer used a different email address to the one they used in their Pre-sales enquiry.
The default time frame for the conversion window is 7 days. To set this to a different time period, go to Settings → Company → Company → Mailbox tab → Pre-Sales section.
Pro-Tip: If your products are high-value, buyers often need longer to think about whether to go ahead and buy so you might want to extend the conversion window to a longer time period in oder to capture these slower conversions.
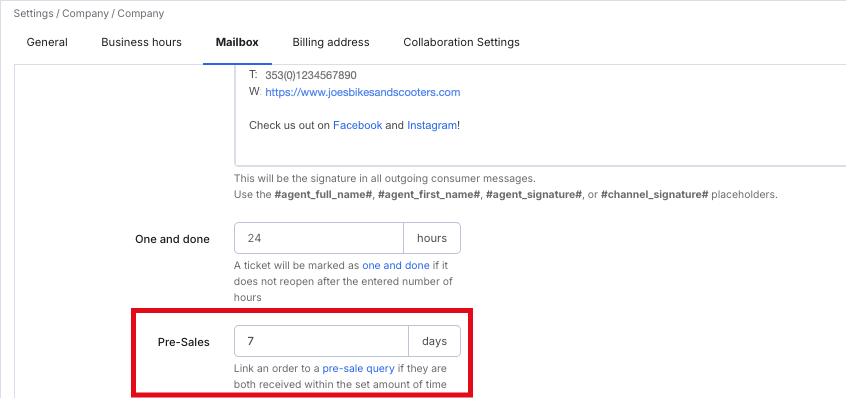
Further Reading
To find out more about our Report Extracts, click here.Learn how to use Tag Groups in eDesk here.