Every eDesk user has a role associated with their account that gives them access to different tools in eDesk. Each role has a unique set of permissions that determine what the user can access and the actions they can perform.
It’s easy for Admins to assign a role to a member of their team in eDesk, and we provide a set of standard roles that you can use out-of-the-box. You can also create custom roles, in which you can choose which permissions the custom role grants.
This help file will guide you through each role permission in eDesk, so that you can understand the permissions in standard roles and create custom roles that give your teammates the right access for their jobs.
Before you start
- You’ll need an Admin login to eDesk. If you don’t have an Admin login, you can request one from an Admin user within your business.
To view a role and inspect the permissions it grants, open the Roles page by going to Settings → Company Settings → Roles and select the role you want to inspect. To find step-by-step instructions together with an overview of the roles in eDesk, see here. To learn how to create custom roles, see here.

In the Role Details tab, you can see that each permission has a checkbox. If it's ticked, then the user has the permission to manage this feature.
If it is not ticked, your users may still be able to use the features in their account, but they won't be able to manage/edit them.
Note: Your eDesk plan determines which permissions are included in the Role Details tab.
01 Smart Tools
The permissions in the Smart Tools section allow users to manage specific Smart Tools. If a role doesn’t have the checkbox ticked for a particular permission, the corresponding Smart Tool will not appear in the Smart Tools section of their Settings page: 
These permissions only restrict users from managing the Smart Tools or AI, but they can still use them in eDesk. For example, they can assign Tags to tickets that were created by another user who has the necessary permissions, or they will still have access to use AI Assist in replying to messages, but they will not be able to add content to the Content hub which the AI will reference. The permissions in the Smart Tools section are:
-
Message rules
View, create, edit, delete Message rules. To find out more, see here.
Available to the standard roles Admin and Team Leader, as well as custom roles. -
Custom fields
View, create, edit, delete Custom fields. To find out more, see here.
Available to the standard role Admin, as well as custom roles.
Note: Users can still use custom fields in tickets even if they don’t have permission to manage them. - Company Snippets
View, create, edit, delete Company Snippets. To find out more, see here.
Available to the standard roles Admin and Team Leader, as well as custom roles.
Note: Users can still use Company snippets in their replies and create Personal snippets for themselves even if they don’t have permission to manage Company snippets.
-
Templates
View, create, edit, delete Templates. To find out more, see here.
Available to the standard roles Admin and Team Leader, as well as custom roles.
Note: Users can still use templates in their replies even if they don’t have permission to manage the templates. -
Tags
View, create, edit, delete Tags. To find out more, see here.
Available to the standard roles Admin and Team Leader, as well as custom roles
Note: Users can still add tags to tickets even if they don’t have permission to manage them. -
Widgets
View, create, edit, delete Widgets. To find out more, see here.
Available to the standard role Admin, as well as custom roles.
Note: Users can still use Live Chat and turn themselves on and offline for chat even if they don’t have permission to manage Company snippets. -
Feedback (Only available with eDesk Feedback).
View, create, edit, remove Feedback Rules. To find out more, see here.
Available to the standard roles Admin and Team Leader, as well as custom roles. -
Invoice Templates
View, create, edit, delete Invoice Templates. To find out more, see here.
Available to the standard role Admin, as well as custom roles.
Note: Users can still use invoice templates in their replies even if they don’t have permission to manage the templates.
02 AI
The permissions in the AI section allow users to manage AI features in eDesk.

These permissions only restrict users from managing the AI, but they can still use them in eDesk. For example, they will still have access to use AI Assist in replying to messages, but they will not be able to add content to the Content hub which the AI will reference. The permissions in the AI section are:
-
Chatbots
View, create, edit, delete Chatbots To find out more about all our AI features, see here.
Available to the standard roles Admin and Team Leader, as well as custom roles. -
Content hub
View, create, edit, delete content in the Content hub. To find out more about all our AI features, see here.
Available to the standard role Admin, as well as custom roles. - Instructions
View, create, edit, delete AI settings instructions. To find out more, see here.
Available to the standard roles Admin and Team Leader, as well as custom roles.
- Template configuration
View, create, edit, delete AI templates. To find out more, see here.
Available to the standard roles Admin and Team Leader, as well as custom roles.
03 Mailbox Settings
The permissions in the Mailbox Settings section give users the ability to add and manage Channels, Apps, Shipping, and delivery settings for the Mailbox. If the role does not have a tick in the checkbox for permission, then the associated Mailbox setting will be missing from their Mailbox section in the Settings
page.
 The permissions enable users to configure the Channels, Delivery, Shipping, and Apps; The permissions in the Mailbox Settings section are:
The permissions enable users to configure the Channels, Delivery, Shipping, and Apps; The permissions in the Mailbox Settings section are:
-
Channels
View, add and edit Channels. To find out more, see here.
Available to the standard role Admin, as well as custom roles. -
Integrations
Ability to set an API key for eDesk to function with our other integrations. To find out more, see here.
Available to the standard role Admin, as well as custom roles. -
Clear cached emails
Ability to clear the list of email addresses appearing in the email field when writing a message.
Available to the standard role Admin, as well as custom roles. -
Shopify Refunds
Ability to create returns and refunds for your Shopify stores in eDesk. To find out more, see here.
Available to the standard role Admin, as well as custom roles. -
Shopify Duplicates
Ability to create a replacement/duplicate order for your Shopify stores in eDesk. To find out more, see here.
Available to the standard role Admin, as well as custom roles. -
TikTok Shop Adjustments
Ability to action TikTok Shop Cancellations, Refunds, Returns, and Replacements in eDesk. To find out more, see here.
Available to the standard role Admin and Team Leaders, as well as custom roles. -
External share
Ability to share an entire ticket thread with an external email. To find out more, see here.
Available to the standard role Admin, as well as custom roles. -
Archive tickets
Ability to archive tickets. To find out more, see here.
Available to the standard role Admin, as well as custom roles. -
Delete tickets
Ability to delete tickets from the Mailbox. To find out more, see here.
Available to the standard role Admin, as well as custom roles.
04 Company Settings
The permissions in the Company Settings section give users the ability to update company information, manage users, manage roles and payments. If the role does not have a tick in the checkbox for permission, then the associated setting will be missing from their Company Settings section on the Settings → Company Settings page.
 The permissions in the Company Settings section are:
The permissions in the Company Settings section are:
-
Company Settings
View, create, edit, delete Company settings, such as Business Hours, Mailbox signatures, VAT numbers etc. To find out more, see here.
Available to the standard role Admin, as well as custom roles. -
Users
View, invite, edit internal users. To find out more, see here.
Available to the standard roles Admin and Team Leader, as well as custom roles. -
Roles
View or copy roles. To find out more, see here.
Available to the standard role Admin, as well as custom roles. -
Billing
View and configure subscriptions and receipts. To find out more, see here.
Available to the standard role Admin, as well as custom roles. -
Upgrade manager
Ability to make payments by allowing user to make changes to the subscription.
Available to the standard role Admin, as well as custom roles.
05 Insights
The permissions in the Insights section control which tabs and menu items are shown in Insights for users with that role. If a permission is not ticked in this section, then the associated menu item or tab won't be displayed.

If a user has no Insights permissions ticked, then the Insights icon will not be displayed in the top navigation menu and the Insights section in eDesk won't be accessible.
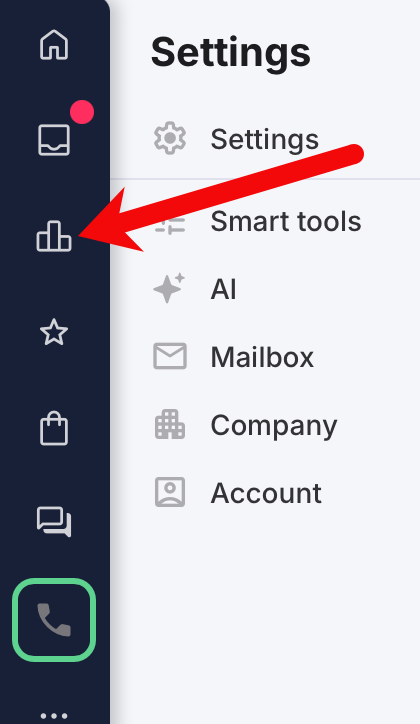
The permissions in the Insights section are:
-
Tickets | Mailbox Overview
Overview is displayed under the Tickets item in the left-hand menu in the Insights.
Click to open the Tickets > Mailbox Overview page. To find out more, see here.
Available to the standard roles Admin, Team Leader, and Agent as well as custom roles. -
Tickets | Tickets
Tickets is displayed under the Tickets item in the left-hand menu in the Insights.
Click to open the Tickets > Tickets page. To find out more, see here.
Available to the standard roles Admin and Team Leader, as well as custom roles. -
Tickets | Tags
Tags is displayed under the Tickets item in the left-hand menu in the Insights.
Click to open the Tickets > Tags page. To find out more, see here.
Available to the standard roles Admin and Team Leader, as well as custom roles. -
Tickets | Response times
Response times is displayed under the Tickets item in the left-hand menu in the Insights.
Click to open the Tickets > Response times page. To find out more, see here.
Available to the standard roles Admin and Team Leader, as well as custom roles. -
Chats | Overview
Overview is displayed under the Chats item in the left-hand menu in the Insights.
Click to open the Chats > Overview page. To find out more, see here.
Available to the standard roles Admin and Team Leader, as well as custom roles. -
Chats | Agent availability
Agent availability is displayed under the Chats item in the left-hand menu in the Insights.
Click to open the Chats > Agent availability page. To find out more, see here.
Available to the standard roles Admin and Team Leader, as well as custom roles. -
Agents | Currently Assigned Tickets
Currently Assigned Tickets is displayed under the Mailbox item in the left-hand menu in the Insights.
Click to open the Agents > Currently Assigned Tickets page. To find out more, see here.
Available to the standard roles Admin, Team Leader and Agent as well as custom roles. -
Agents | Tickets Handled
Tickets Handled is displayed under the Agents item in the left-hand menu in the Insights.
Click to open the Agents > Tickets Handled page. To find out more, see here.
Available to the standard roles Admin, Team Leader and Agent as well as custom roles. -
Agents | Chats Handled
Chats Handled is displayed under the Chats item in the left-hand menu in the Insights.
Click to open the Agents > Chats Handled page. To find out more, see here.
Available to the standard roles Admin, Team Leader and Agent as well as custom roles. -
Customer Satisfaction
Customer Satisfaction is displayed on the left-hand menu in the Insights.
Click to open the Customer Satisfaction page. To find out more, see here.
Available to the standard roles Admin and Team Leader, as well as custom roles. -
Products
Products is displayed in the left-hand menu in the Insights.
Click to open the Products page. To find out more, see here.
Available to the standard roles Admin and Team Leader, as well as custom roles. -
Sales & Orders
Sales & Orders is displayed in the left-hand menu in the Insights.
Click to open the Sales & Orders page. To find out more, see here.
Available to the standard role Admin as well as custom roles. -
Reviews & Feedback
Reviews & Feedback is displayed in the left-hand menu in the Insights.
Click to open the Reviews & Feedback page. To find out more, see here.
Available to the standard role Admin, as well as custom roles. -
Reports | Channel Reports
Channel Reports is displayed under the Reports item in the left-hand menu in the Insights.
Click to open the Reports > Channel Reports page. To find out more, see here.
Available to the standard roles Admin and Team Leader, as well as custom roles. -
Reports | Enterprise Reports
Enterprise Reports is displayed under the Reports item in the left-hand menu in the Insights.
Click to open the Reports > Enterprise Reports page. To find out more, see here.
Available to the standard roles Admin and Team Leader, as well as custom roles. -
Voice overview
Voice is displayed in the left-hand menu in the Insights.
Click to open the Voice Overview page, which provides insights into eDesk Talk. Learn about eDesk Talk here.
Available to the standard role Admin, as well as custom roles. -
Live dashboard
Gives access to the Live dashboard. Learn more here.
Available to the standard roles Owner, Admin, and Team Leader, as well as custom roles.
06 Chat
The permission in the Chat section gives users the ability to view Chat-related pages in eDesk.
 If the role does not have a tick in the checkbox for this permission, then the Chat icon is not displayed in the top navigation menu , and the Chat section in eDesk won't be accessible..
If the role does not have a tick in the checkbox for this permission, then the Chat icon is not displayed in the top navigation menu , and the Chat section in eDesk won't be accessible..
 The permissions in the Chat section are:
The permissions in the Chat section are:
- Allow
The Chat icon is shown in the left-hand side.
Click to open the Chat page. To find out more, see here.
Available to the standard role Admin, as well as custom roles.
- Change user chat status
The Chat icon is shown in the left-hand side. The user can update chat status manually.
Click to open the Chat page. To find out more, see here.
Available to the standard role Admin, as well as custom roles.
07 Sales
The permissions in the Sales section give users the ability to view the Sales-related pages in eDesk.

If the role does not have a tick in the checkbox for this permission, then the relevant icon is not displayed in the top navigation menu and the related pages can't be accessed.
 The permissions in the Sales section are:
The permissions in the Sales section are:
-
Orders
Displays the Orders tab in the top navigation menu in eDesk.
Available to the standard roles Admin, Team Leader and Agent as well as custom roles. -
Feedback
Displays the Feedback tab in the top navigation menu in eDesk.
Available to the standard role Admin, as well as custom roles.
08 Knowledge Base
The permissions in the Knowledge Base section give users the ability to see the Knowledge Base-related pages in eDesk.

If the role does not have a tick in the checkbox for these permissions, then the Knowledge Base tab in the top navigation menu is not unlocked.
![]() The permissions in the Knowledge Base section are:
The permissions in the Knowledge Base section are:
-
Layouts
This permission gives the user the ability to create or edit the Knowledge Base template, which determines the layout of Knowledge base library articles. To find out more, see here.
Available to the standard roles Admin, Team Leader and Agent as well as custom roles. -
Libraries
This permission gives the user the ability to create or edit the Knowledge Base library articles. To find out more, see here.
Available to the standard roles Admin, Team Leader and Agent as well as custom roles.
09 Voice
The permissions in the Voice section give users the ability to see the eDesk Talk sections in eDesk.

If the role does not have a tick in the checkbox for this permission, then the eDesk Talk icon in the top navigation menu is not unlocked.
 The permissions in the Voice section are:
The permissions in the Voice section are:
-
eDesk Talk
Enables agents with Available status to receive calls routed to them. To find out more, see here.
Available to the standard roles Admin, Team Leader and Agent as well as custom roles.
10 Customer
The permissions in the Customer section give users the ability to see the Customer-related pages in eDesk.

If the role does not have a tick in the checkbox for this permission, then the Customer option in the top navigation menu is not unlocked.
![]() The permissions in the Customer section are:
The permissions in the Customer section are:
-
Allow
Enables the Customer View in eDesk. To find out more, see here.
Available to the standard roles Admin, Team Leader and Agent as well as custom roles.
Further Readings
To find out more about user roles in eDesk, see here.
Interested in learning more about custom user roles? See here.