Enterprise reports in eDesk will allow you to view and download various types of account data. This very powerful reporting interface helps you to better understand usage patterns and allows you to make informed business decisions.
This help file will guide you through viewing and downloading Enterprise Reports in your eDesk account.
Before you start
- You’ll need an Admin login to eDesk. If you don’t have an Admin login, you can request one from an Admin user within your business.
- You’ll need to be on the eDesk Enterprise plan to access this feature. To find out more information, click here.
01 Accessing Enterprise Reports in eDesk
- Select the Insights section.
- Go to Reports → Enterprise Reports.

03 Viewing and downloading Reports
The Enterprise Reports screen will provide a wide selection of reports, all of them are cleverly categorized so you can find out exactly what you're looking for at a single glance.
You will be able to find reports such as ticket quantity, handling and response times, login times as well as audit logs.
⇒ System reports
-
Overview Statistics: some key statistics including the number of tickets and active users over the selected period.
-
Audit Log: a list of actions by all users over the selected period.
-
User Last Login Statistics: a report of the login time of each user.
-
Folder Ticket Count Statistics: a report of the total number of tickets per folder.
-
SLA Breaches: a list of tickets that have breached the SLA within the selected period.
-
Customer Satisfaction: a list of tickets within a selected period the CSat request status (whether it has been sent or is blocked).
-
Resolved Tickets: a list of tickets that have been marked as Resolved within the selected period.
 ⇒ Channel reports
⇒ Channel reports
- Channel Response Statistics: a breakdown of the number of responses within each set time category and the total number as a percentage of all tickets
- Average Channel Handling Time: a breakdown of the min, max, and average handling time per channel
 ⇒ User reports
⇒ User reports
-
Average User Response Time: a breakdown of the min, max, and average handling time per user.
-
Average User Handling Time: a breakdown of the average time taken for the number of replies per user.
-
User Activity Summary: shows the time taken on activities per ticket (including creating the ticket, status changes, replies, and internal notes) per user.
-
User Response Log: a breakdown of data relating to replies by all users over the selected.
-
User Log: a list of replies and notes left by the selected user over the selected period.
 ⇒ Smart Tools reports
⇒ Smart Tools reports
-
Templates: generates a report to see how often a particular template was used and whether it was the last message on the ticket.
For more on creating templates and the reports feature, click here. -
Custom Fields: allows you to report on a specific date entered per ticket. You can create custom fields that will allow you to enter any relevant data in multiple formats. For example, you can set a multiple choice custom field with a selection of return reasons and then report on the number of tickets related to a particular return reason.
For more on custom fields, click here.

-
Chat reports.
Overview: generates a list of tickets and associated data created from chat conversations.

03 Exporting 'filtered' data in eDesk
You can use the Mailbox filter to generate a list of tickets and download a CSV file containing data related to these tickets. The columns are based on your personal table layout and the rows consist of the ticket data of each ticket.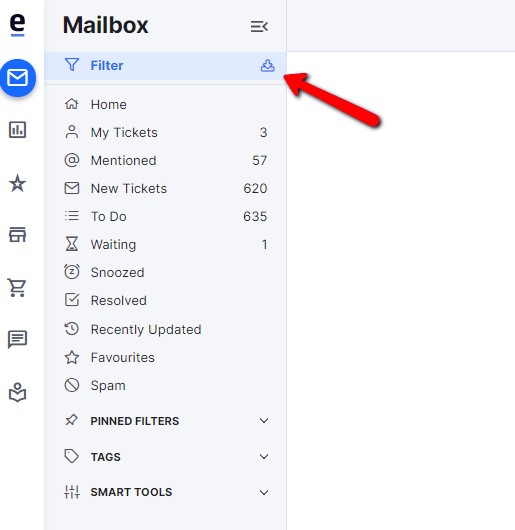
For more information on the Search filter download feature, click here.
Note: You can also view some Amazon and eBay-specific product reporting features on the Channel dashboard by going to Dashboard → Channels.
Further Readings
If you would like to find out more about all the features available on the eDesk Enterprise plan, click here.
If you would be interested in learning more about the Channel Dashboard, click here.




