It's easy to manage all of your Shopify orders in eDesk, where you can support refunds and cancellations, and create replacement orders for your customers.
This help file will guide you through handling order cancellations, refunds, and replacements for Shopify customers in eDesk.
Before you start
- You’ll need an Admin login to eDesk or, if you are not an Admin, you'll need to be given permission to handle refunds, cancellations, and replacement orders. An Admin user within your business can do this.
- You'll need Shopify added to your eDesk account. To find out how to do this, click here.
01 Refunding a Shopify order
Open the ticket and in the right-hand panel, select Refund to open the Refund Order screen (shown below). Refunds are done on a per-item basis, so you have the option to refund single items from an order instead of the whole order.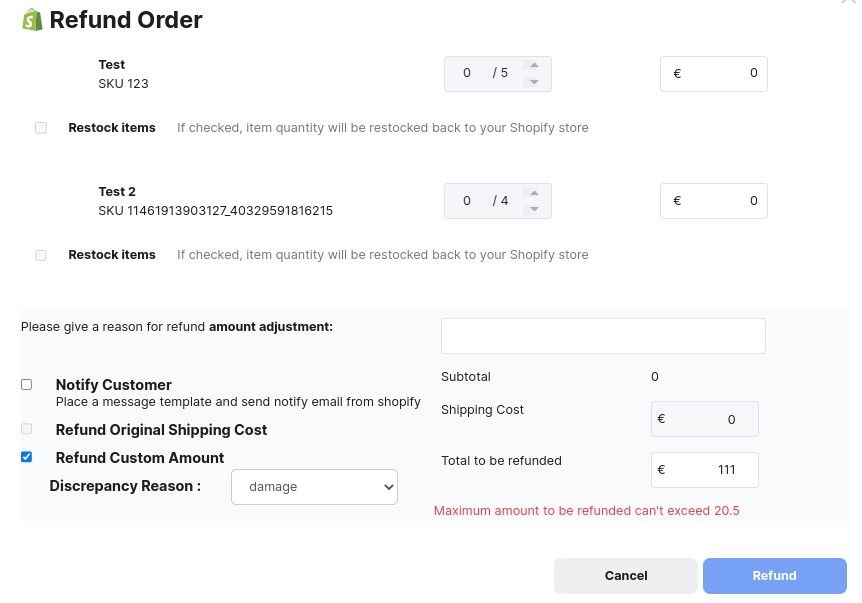
On this screen, you can:
-
Give the reason for the refund.
-
Set which items you want to refund.
-
Set quantities to refund.
-
Choose to restock items or not.
Note: If the item is being refunded but not returned, you shouldn’t tick this, and vice versa. -
Set the refund amounts for the items.
Note: Refunds cannot be greater than the original amount.
Note: If you are refunding the customer an amount that’s different from the original amount, you must enter a reason in the Discrepancy Reason dropdown. -
Set shipping amount to refund.
You can set custom refund amounts, and can decide to give a partial refund or full refund.
Note: Shipping refunds can’t exceed the original shipping cost. If the user ticks the Refund Original Shipping Cost option, eDesk will autofill the amount with the original shipping cost. - Notify customer.
About Restocking: If you make a return this will affect the store (available product count) only if they choose to restock. If the user chooses not to restock, this won't affect the store.
02 Cancelling a Shopify order
Open the ticket and in the right-hand panel, select the button Cancel Order to open the Cancel Order screen: On this screen, you can:
On this screen, you can:
-
Set quantities to refund.
-
Set shipping amount to refund.
-
Set custom refund amount.
-
Set the reason of the cancellation.
-
Notify customer.
About Restocking: When making a cancellation, you can’t restock. This is because cancellations are for items that are yet to be shipped.
03 Creating a replacement Shopify order
If the item went missing or arrived damaged, you may need to replace it for the customer. It's easy to do this in eDesk for any Shopify order that has items that have not been returned.
To create a replacement order, open the ticket and in the right-hand panel, select Duplicate.

The Duplicate Order screen (shown below) opens, which allows you to modify the quantity, price, and shipping cost.

Then select Duplicate to create a duplicate order for the replacement.
The duplicate order will show in your Orders screen in eDesk and a note will appear in the ticket in the eDesk Mailbox (read more about this in the next section of this help file):

And eDesk will also update the Order page in your Shopify account:

Important:
- Shipping costs must not exceed the original Shipping cost.
- The customer delivery address is the same as in the original order and cannot be changed.
- The duplicate order has the same status as the original order (Paid or Pending).
04 Ticket item
When you initiate a return, cancellation, or duplicate order, eDesk adds a message item to the ticket. If no ticket exists, a new ticket will be created automatically. We may look to change this in the future if it’s causing issues for sellers.
About the Notification option: If you choose the option to notify the customer, this will automatically send an email or SMS to the customer (depending on their account preferences).
This is a generic message that is sent by Shopify and not related to eDesk. The option will also populate the Reply box with a template message, which you can send to keep the customer informed.
Further Readings
If you'd like to find out more about connecting Magento with eDesk, click here.
If you are interested in learning more about connecting BigCommerce with eDesk, click here.