This help file explains how to extract reports in eDesk.
Before you start
- Report extracts are available to customers on Agent based Professional and Enterprise plans and Performance+ 1,000 and above. Learn more about our plans here.
01 What are Report Extracts?
The Report Extracts feature allows you to generate reports based on your Agents, Channels, Tickets, Tags, Chats, Chatbot Q&A, User log, SLA breaches, Custom fields, Handsfree, Languages, AI Resolutions, and eBay Cases by extracting only the data you're interested in and putting it in a downloadable .csv file.02 How do I generate a Report Extract?
1. Go to Insights > Reports > Report extracts
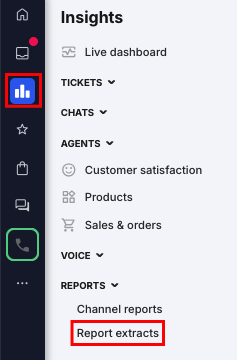
A Reports page opens showing the Current Reports tab. All the reports you've generated in the last month are listed here.
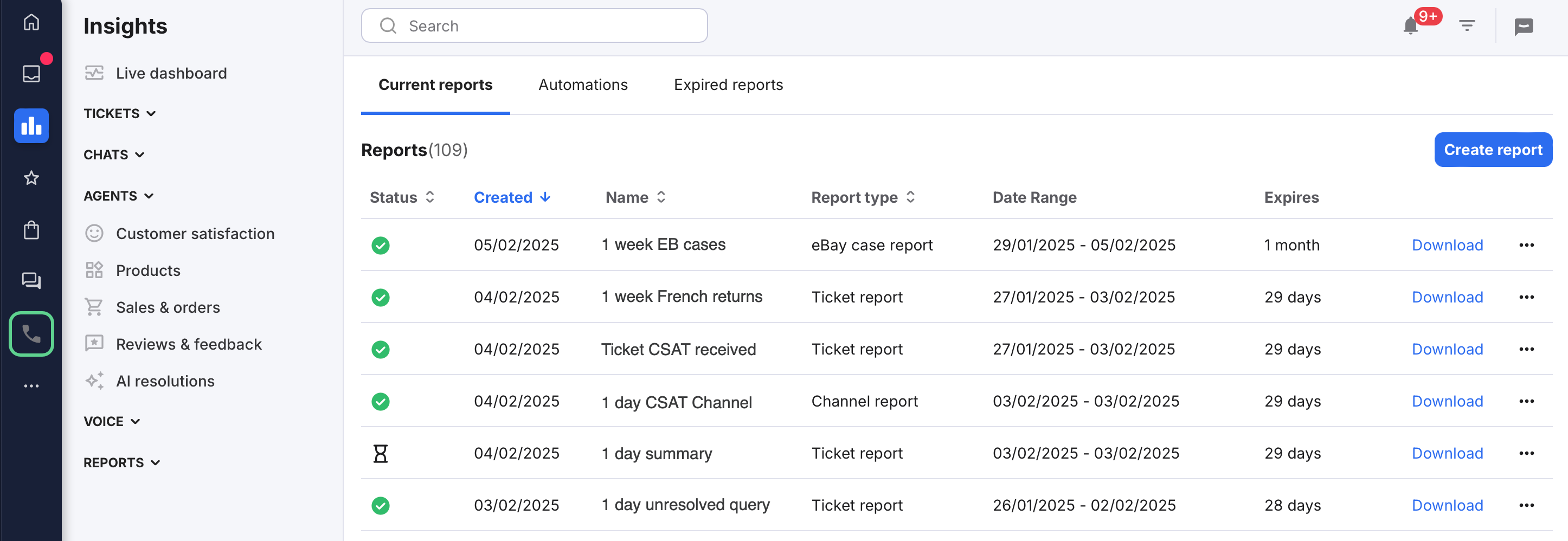
2. If you want to create a report that eDesk will run regularly on a schedule, e.g. every 7 days, follow the instructions here. These reports are listed in the Automations tab.
Or
If you want to create a report and run it once right now, select Create report.
A new Create report window opens. The fields shown in the window depend on the selected report type. In the example below, the Report type field is set to Ticket report, so the fields displayed are for Ticket report extracts.
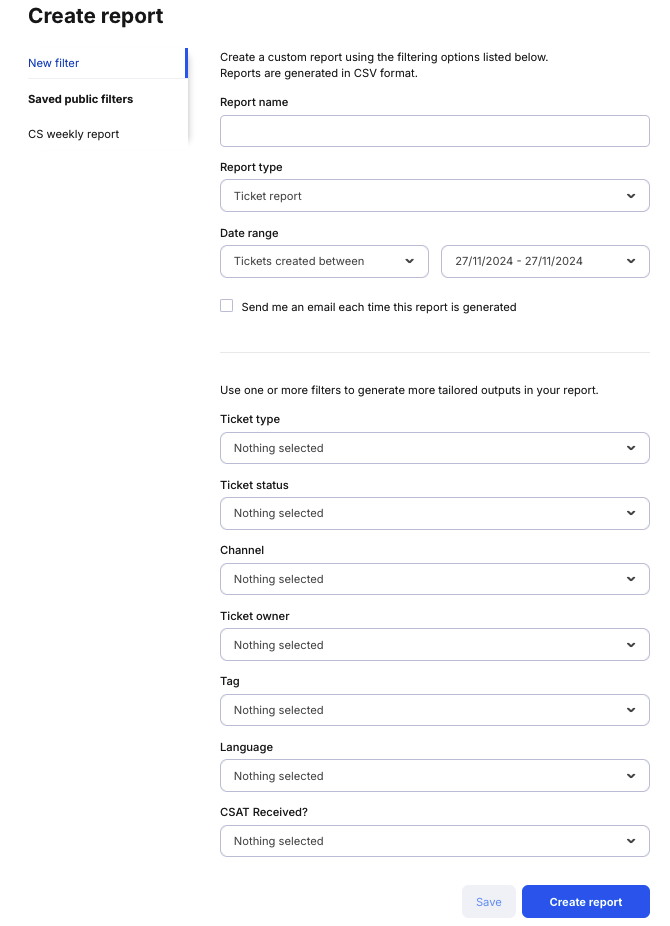
Note: For Chatbot Q&A reports, the date range is defined as Conversations created between [start date] and [end date], which will produce a report that lists all chatbot conversations for which a ticket was created between the [start date] and [end date].
3. Complete the following:
- Report Name
Type a name for the report. This is mandatory. This will be the name of the report in the list in the Reports page, and also will be in the filename of the .csv file. - Report type
Select the type of report you want to generate. See section 03 of this help file for details. - Date
Select the date range for your report. - Send me an email each time this report is generated
Tick this box if you want to be notified by email when a report is generated.
Note: Alternatively, select a previously saved filter from the list. These are filters that have been saved previously so that they can be used again to generate future reports (see section 05 below for instructions).
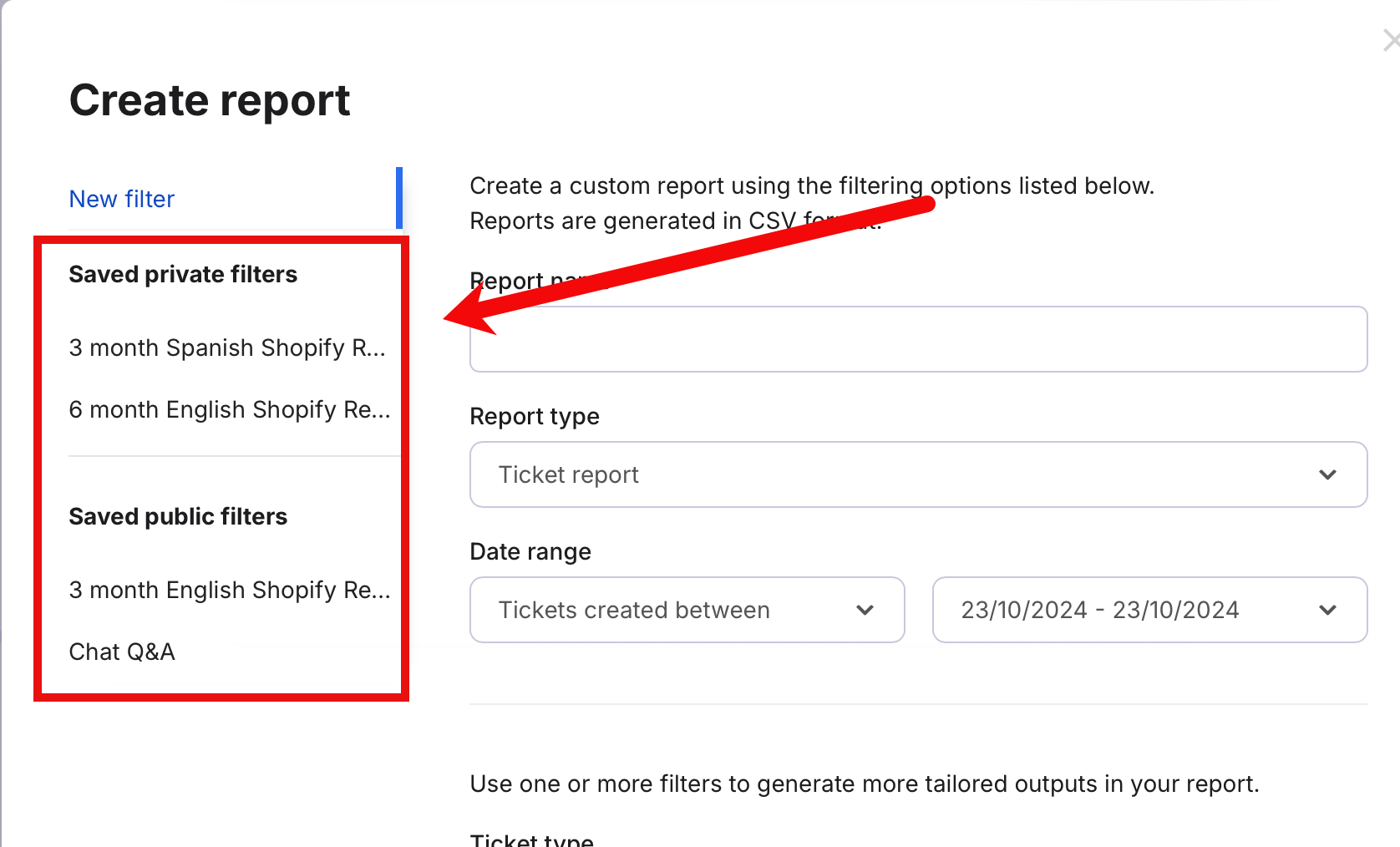
Note: All of the filters you select will be applied to the data. For example, if you generate a Ticket report and specify a ticket type and a channel, only the specified ticket type from the specified channel will be included in the report. If you select Agent report and specify a channel, the report will include all Agents with information about the specified channel only.
5. Select Create report. A confirmation message is displayed and, once the Current Reports tab is refreshed, the new report will be displayed in the list.
6. Once the report is ready, a Download link will be displayed for that report in the Current Reports tab. If you’ve selected the email notification option, you’ll receive an email as soon as the report is ready.
Select the Download link to download the file in CSV format.
Note: This link is valid for one month and may be accessed by anyone in your company that has permission to view reports. If a report is more than a month old and you want to download the report, you'll need to regenerate the report by following the steps in section 04 of this help file.
03 What do Report Extracts contain?
The following Report Extracts are available:- Ticket report
- Handsfree report (for those with Handsfree enabled)
- Channel report
- Tag report
- Language report
- Agent report
- Chat report
- Chatbot Q&A report (for those with Chatbot enabled)
- SLA Breaches report
- Custom Field report
- User log report
- eBay Case report
- AI Resolution report
The Ticket report provides a ticket-level overview that includes a summary of ticket contents and details of the actions taken for each ticket, including metrics like Average Response Time. It contains the following columns:
- Ticket
Ticket number - Created date
Date/time the ticket was created in eDesk. - Ticket status
The ticket status that was current when the report was generated. - Channel
The channel the ticket belongs to. - Subject
The subject of the ticket. - Ticket type
The type of ticket. - AI Classification
Learn all about AI Classification here. - Tags
A comma-separated list of the tags added to the ticket. - Ticket Owner
The name of the Agent in your team that owns the ticket. - Number of incoming messages
Number of messages from the customer in the ticket thread. - Number of outgoing messages
Number of messages from the Agents in the ticket thread. - Language
The language of the customer's first message in this ticket. - First response time
The time taken for an Agent to send a response to the customer's first message in this ticket. - Average response time
The average time taken for an Agent to send responses to the customer's messages in this ticket. - Handling time
The time period between ticket creation and closure. - Number of times reopened
How often the ticket was reopened. - Last updated
Date and time the ticket was last updated. - Last reopened by
The name of the Agent or the customer. - Last reopened on
Date/time the ticket was last reopened. - Last closed by
The name of the Agent that last closed the ticket. - Last closed on
Date/time the ticket was last closed. - CSAT was sent
Yes if CSAT was sent, No if it wasn't. - CSAT survey response
The text from the customer's CSAT feedback. - CSAT rating
The rating number awarded by the customer. - Order details
Such as Product name, SKU, ID.
The Handsfree report lists the tickets handled by the AI Handsfree tool in eDesk. Learn more about Handsfree here. The report is designed to enable you to review the tickets that have been handled entirely by eDesk AI. It contains the following columns:
- Ticket ID
Ticket number. - AI Classification
Read more about AI Classifications here. - Order ID
The Order ID for the associated order. - Created date
The timestamp on the ticket. - Channel
The channel that the customer used to send their message. - Number of outgoing messages
Number of messages from the Agents in the ticket thread. - Number of incoming messages
Number of messages from the customer in the ticket thread. - First response date
The date and time of the first message sent by an Agent in this ticket. - First response time
The time taken for an Agent to send a response to the customer's first message in this ticket. - Resolution time
Time between the ticket's creation and closure.
The Channel report provides an overview of the activity per channel including SLA compliance. It contains the following columns:
- Channel name
The name of the channel. For example, a Marketplace name such as Amazon, or an email address, or the name of a store. - Channel type
This can be the name of the channel or a type such as "Website". - Channel SLA
The SLA for this channel. - Tickets created
Number of tickets created for that channel in the specified time period. - Resolved tickets
Number of tickets created for that channel in the specified time period. - % Tickets within SLA
% tickets for the channel and in the specified time period that were handled in time to comply with the SLA. - % Tickets outside SLA
% tickets for the channel and in the specified time period that failed to comply with the SLA in the specified time period. - Number of incoming messages
Number of customer messages received from the channel in the specified time period. - Number of outgoing messages
Number of Agent messages sent to the channel in the specified time period. - Average resolution time
Average time between ticket creation and closure for all tickets for the channel in the specified time period. - Average response time
Average time taken for an Agent to send a response in all tickets for the channel in the specified time period.
The Tag report provides an overview of the activity per Tag. It contains the following columns:
- Tag name
Name of the Tag. - Tag group
The group for the Tag. - Tickets created
Number of tickets created in the selected time period that have this Tag. - Resolved tickets
Number of tickets with this Tag that were resolved in the selected time period. - % Tickets within SLA
% tickets with this Tag and in the specified time period that were handled in time to comply with the SLA. - % Tickets outside SLA
% tickets with this Tag and in the specified time period that failed to comply with the SLA in the specified time period. - Number of incoming messages
Number of customer messages received in tickets with this Tag in the specified time period. - Number of outgoing messages
Number of Agent messages sent in tickets with this Tag in the specified time period. - Average resolution time
Average time between ticket creation and closure for all tickets with this Tag in the specified time period. - Average response time
Average time taken for an Agent to send a response in all tickets with this Tag in the specified time period.
The Language report enables you to inspect data per Language to help you assess how well your multi-language support is performing. It contains the following columns:
- Language name
The name of the language. - Tickets created
Number of tickets created in the selected time period in this language. - Tickets resolved
Number of tickets in this language that were resolved in the selected time period. - % Tickets within SLA
% tickets in this language and in the specified time period that were handled in time to comply with the SLA. - % Tickets outside SLA
% tickets in this language and in the specified time period that failed to comply with the SLA in the specified time period. - Number of incoming messages
Number of customer messages received in this language in the specified time period. - Number of outgoing messages
Number of Agent messages sent in this language in the specified time period. - Average resolution time
Average time between ticket creation and closure for all tickets in this language in the specified time period. - Average response time
Average time taken for an Agent to send a response in all tickets in this language in the specified time period.
The Agent report provides an overview of the activity and performance of individual Agents. It contains the following columns:
- Agent name
The name of the Agent. - Number of tickets owned
The number of tickets they owned in the selected time period. - Manual tickets created
The number of tickets they manually created in the selected time period. - Average Handling Time (Manual tickets created)
The average time taken from selecting the Create ticket button and sending a message. - Participated
The number of tickets they participated in, in the selected time period. - Number of outgoing messages
The number of messages they sent in the selected time period. - Number of replies
The number of messages sent in response to a customer in the selected time period. - Average handling time (replies)
The average time taken from opening the ticket to sending the reply. - Number of internal notes
The number of internal notes they wrote in the selected time period. - Average handling time (notes)
The average time taken from opening the ticket to selecting the Add Note button in the selected time period. - Tickets marked as Resolved
The number of tickets they resolved in the selected time period. - One & Done
The number of tickets they resolved with one response and not reopened in the selected time period. - Average Handling Time (hh:mm:ss)
The average time in between ticket creation and closure by that Agent in the selected time period. - SLA compliance
The average time for SLA compliant responses. - Number of CSAT surveys sent
Number of CSAT surveys sent for this Agent. - Number of CSAT responses received
Number of responses to CSAT surveys for this Agent. - Average CSAT score
The average CSAT score awarded by customers for this Agent's care.
The Chat report provides an overview of the support that customers have received via Online Chat. It contains the following columns:
- Ticket ID
Ticket number - Channel
The channel the message was sent from. - Ticket type
The type of ticket. - Ticket owner
The name of the Agent in your team that owns the ticket. - Rating
The CSAT score awarded by customers for this chat - Customer name
The name of the customer. - Comment
The comment from the customer for CSAT. - Chat created
Date/time the chat started. - Chat closed
Date/time the chat was closed. - Chat resolution
OPEN (the customer's issue/question is still not resolved) or CLOSED (it was resolved in the chat). - Chat joined
The time/date the Agent joined the chat. - Time to join
The time period that the customer waited for an Agent to join. - Duration of the chat
The time period between chat creation and closure. - Ticket link
A link to the ticket for this chat.
The Chatbot Q&A report lists the questions asked by customers and the answers given by the chatbot. It's designed to enable you to identify knowledge gaps that can then be filled by adding relevant content to the chatbot content hub. It contains the following columns:
- Chat created
The date and time the chat question was created. - Session ID
An identifier for a customer's session, i.e. if a customer engages the chatbot and asks multiple questions before leaving the chat, then all the questions they asked during that time will have the same Session ID. Session ID enables you to see when a customer asks multiple questions. - Widget name (with link)
The widget that the customer used to conduct the conversation. - Chatbot name (with link)
A link to the chatbot connected to the widget. - Number of questions
The number of questions the customer has asked the Chatbot up to that point in the chat. - Question
The customer's question. - Answer
The chatbot's answer. - Content hub links
Any links from the Content hub that the chatbot has used to generate the answer. - External links
The name of the Content hub link in the external site. - Confidence score
A measure of how relevant the article is in relation to the customer query. - Summary
A summary of the chat up to that point in the chat session
The SLA Breaches report lists the tickets that breached SLA. It is designed to enable you to identify areas of improvement in the response times for your customer care. It contains the following columns:
- Ticket ID
Ticket number. - Created date
The timestamp on the ticket. - Ticket status
The status of the ticket when the report was generated. - Ticket type
The type of ticket. - Channel
The channel that the customer used to send their message. - Channel SLA
The SLA for this channel. - Customer name
The name of the customer. - Ticket Owner
The name of the Agent in your team that owns the ticket. - Ticket Mentions
The name of the Agent(s) in your team that are mentioned on the ticket. - Ticket link
A link to the ticket.
The Custom Fields report provides details of any custom fields you have in your tickets. It contains the following columns:
- Ticket ID
Ticket number. - Ticket Type
Ticket number. - Created at
The timestamp on the ticket. - Channel
The status of the ticket when the report was generated. - Custom Field(s)
There will be a separate column for each custom field you selected in the report filter. If no specific filters were selected, there will be a column for each custom field in your account in the report. - Ticket Owner
The name of the Agent in your team that owns the ticket. - Ticket Link
A link to the ticket. - Tags
A list of all tags associated with the ticket.
The User Log report lists the actions that individual users performed - such as replying to a ticket, leaving an internal note or sending an external message. It contains the following columns:
- Full name
The name of the agent. - Event
The event that took place - ie. a Reply, Internal Note or External message. - Date
The date and time of the event. - Ticket ID
Ticket number. - Ticket subject
The subject of the ticket. - Message
The message the Agent sent. - Handling time
The time taken from selecting the Create ticket button and sending a message. - Response time
The time taken for an Agent to send a response to the customer's message. - Channel
The channel that the Agent used to send their message.
The eBay Case report lists the tickets that were created as a result of eBay cases. Learn more here. This report extract contains the following columns:
- Ticket ID
Ticket number. - Ticket Created at
Date/time the Ticket was created. - Message ID
Message number. - Message created at
Date/time the Message was received. - Subject
The subject in the ticket.
The AI Resolution report lists the tickets that were resolved by AI in the selected time period. Learn more about AI Resolutions here. This report extract contains the following columns:
- Ticket ID
- Ticket number.
- Channel
The channel that the AI used. - Type
Hands Free or Ava (chatbot). - Created on
Date/time the Ticket was created. - Resolved on
Date/time the ticket was resolved.
04 Regenerating or deleting report extracts
- Report extracts that were created within the last month are listed in the Current Reports tab.
- Report extracts that were created more than a month ago are listed in the Expired Reports tab.
In the Current Reports tab, you can:
- Delete an individual current report extract
When you delete a current report extract, it is deleted permanently and is removed from your eDesk.
To delete a current report extract:
1. In the Current Reports tab, select More Actions (three dots) in the row for the report extract you want to delete. A menu is displayed.
2. In the menu, select Delete. A confirmation dialog box is displayed.
3. In the confirmation dialog box, select OK to complete the deletion.
In the Expired Reports tab, you can:
- Delete all expired report extracts
To clear the Expired Reports tab and delete all expired report extracts in the list, select the Delete expired reports button (1). The report extracts are deleted permanently and removed from your eDesk.
- Delete an individual expired report extract
To delete a single report, select the Delete button in the row for that report (3). The report extract is deleted permanently and removed from your eDesk.
- Regenerate an expired report extract
To view an expired report extract, you must regenerate it. Select the Regenerate button in the row for that report (labelled 2 in the screenshot below).
Once regenerated, the report will be moved to the Current Reports tab, where you can download it by selecting the Download link.

See here for further information about managing report extracts in the Automations tab.
05 Saving filters for future use
Sometimes you'll create filters that you know you'll want to use again in the future. You can save the filters in a report for future use, and make the filter private (only available for you to use) or public (available to all users in your business that can access the Report Extracts).
To save filters for future use:
1. In the Current Reports tab, select Create report.
The Create report window opens.
2. Select the filters you want to set.
3. Select Save.
A Save filter popup opens:

4. Enter a name for the new filter into the Title field.
5. Select the Public checkbox to make the saved filter available to others in your business, or leave it unticked to make it for your own use only.
6. Select Save Filter to save the new filter, so that it will be displayed in the list of saved filters on the left-hand side of the Create Report window.
06 Important
- You can generate reports from data that goes back as far as July 2023.
- The data in a report is a snapshot taken when the report was generated.
Further readings:
For further information on eDesk reporting, click here.
To learn about eDesk CSAT, click here.




