Set up CSAT to request feedback from customers after their support ticket has been resolved. Once a ticket has been resolved by an Agent, a message containing a link to a short survey is sent to the customer.
You can request CSAT feedback for tickets that were received via the email channel and for eDesk Live Chat.
This help file will guide you through how to set up Customer Satisfaction Surveys in your eDesk account.
Before you start
- You’ll need an Admin login to eDesk. If you don’t have an Admin login, you can request one from an Admin user within your business.
- You’ll need to be on the eDesk Performance+, Professional or Enterprise plan to access this feature. To find out more information, click here.
01 Set up
- You can activate CSAT through the channel settings. To set CSAT up for email, go to Settings → Mailbox Settings → Channels → select the email channel → Customer satisfaction tab.

- Select the Enable customer satisfaction surveys for this channel checkbox.
- Select the number of days after the ticket has been Resolved to send the survey request.
- Enter the Subject and Body of the message you want to send when requesting CSATs.
You can use this text for inspiration:
------------
Hello,
This is a quick follow-up from your recent interaction with one of our Agent regarding your recent order with us.
We consistently strive to improve how we serve our customers and to this end, we would be grateful if you could rate that service.
Don't worry, we purposely kept it short... it will take less than 2 minutes of your time.
Click on the smiley image above to access the survey.
Thank you for your continued support and business.
The Support Team
------------
Once CSAT is enabled, eDesk will automatically send the survey request to the customer on the configured number of days after a ticket is marked as Resolved.
02 How it works
The customer receives a message with the Subject and Body that were configured during setup:
 Clicking on the smiley faces opens a new tab where the customer can leave their review and comment.
Clicking on the smiley faces opens a new tab where the customer can leave their review and comment.
 The feedback is returned to eDesk when the customer submits their review. See section Reporting below.
The feedback is returned to eDesk when the customer submits their review. See section Reporting below.
03 Triggering the CSAT
- After the ticket is closed, eDesk starts counting down from the number of days specified in the settings. Once the selected number of days is reached, the CSAT message is sent to the customer.
- If the ticket is reopened before the CSAT message is sent, the countdown for the days will restart.
- If a ticket reopens in the future, eDesk will only send the CSAT message again if the customer left feedback previously.
Pro Tip: As the CSAT is triggered when a ticket is marked as Resolved, you can change the default settings so that the ticket doesn’t close by default when a message is sent. This allows the Agent to control when the ticket is marked as Resolved and the CSAT triggered.
For more information, click here.
Exceptions
- If a ticket is answered using AI (click here), the CSAT message will not be triggered.
- If a message is answered and marked as Resolved using a rule-only, auto-reply, or out-of-office template (click here), the CSAT message will not be triggered.
Note: If you have chosen to automatically mark Waiting tickets as Resolved under Settings > Company Settings > Company > Mailbox tab, an option to Enable CSat for tickets that are automatically Resolved will show if you want the CSAT to be sent to them.

04 Translations
CSAT uses eDesk's language detection, meaning that when a ticket is created, eDesk detects the language in the message. Once the ticket is marked as Resolved, the request is sent in the detected language, provided the template for that language is available.
How to set the template languages
- Go to the Customer Satisfaction tab in the channel settings.
The first language added will always be the default language. - To add another language, click the + Add button above the message body and select the relevant language from the dropdown.
 A new message body field will then appear in which you can add the translated message.
A new message body field will then appear in which you can add the translated message.
Note: eDesk's auto-translation (click here) is not applied to CSAT messages, so you will need to write the message in the selected language.
If there is no CSAT template available in the detected language, then the default language will be used.
05 Signatures
Signatures that are set in the account will not display in the CSAT message. You must include the signature you wish to use in the body of the CSAT template.
06 From Address
The From address is based on the Sending mode set in the Channel settings. To find out more about Sending modes, click here.
07 Reporting
To view reports on the feedback gathered by the CSAT, go to Insights > Other > Customer satisfaction. You can toggle between insights for Tickets and insights for Chat in this section.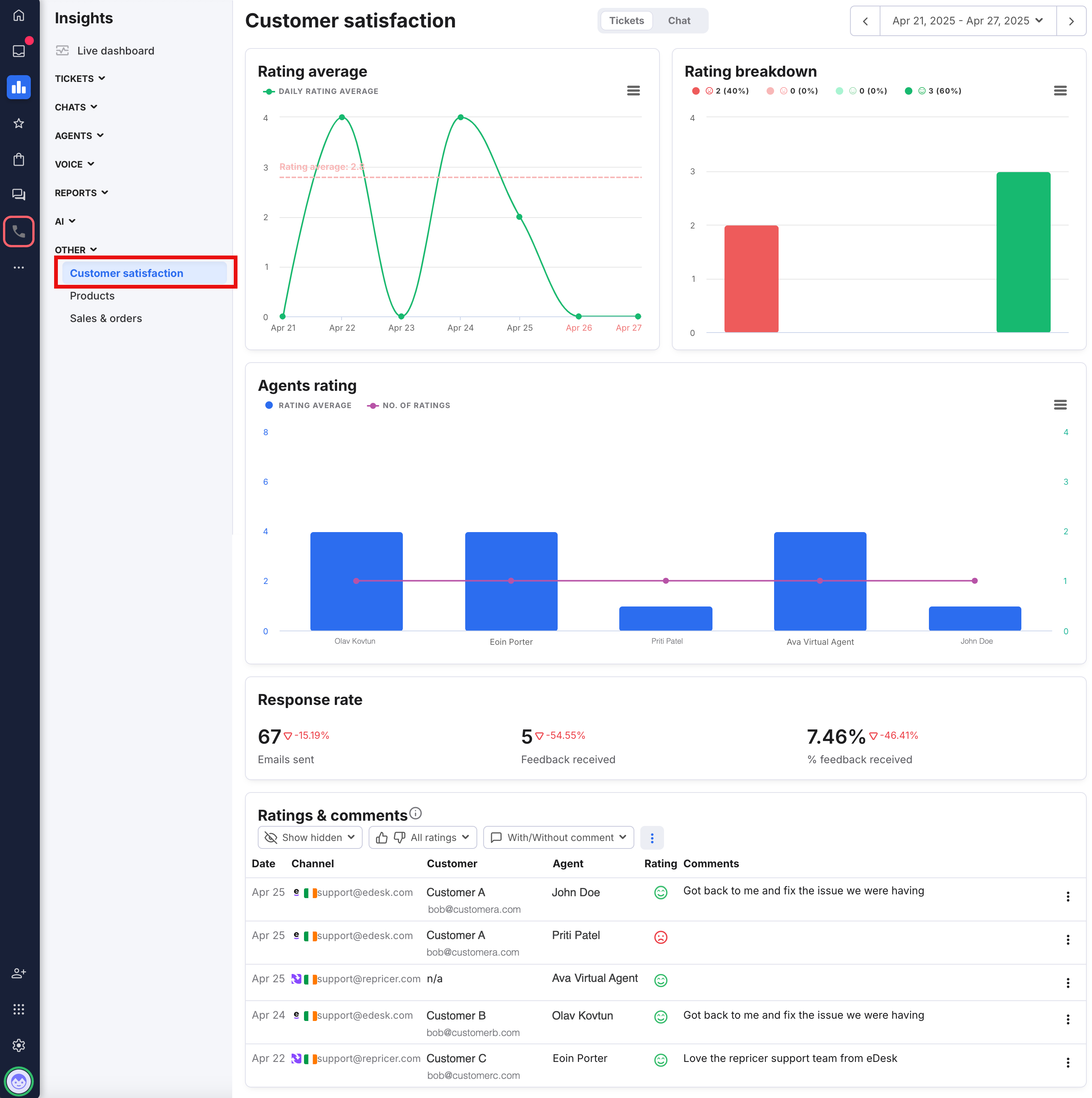
You can view:
- Rating average.
- Rating breakdown, including number of feedback results in the Rating breakdown.
- Rating per Agent.
- Response rate, including % increase/decrease in the Response rate compared to the previous period.
- Rating and comments table.
Note: Only the latest 10 comments will be displayed. To view all comments, download a CSV of the table.
08 Important information
- All agents will be able to view the Customer satisfaction dashboard displaying any feedback relating to their tickets.
- They will not see feedback for other agents unless they have permission to view the full dashboard.
- You can choose which Agents can view the full dashboard in the Permissions tab of User settings.
- If a ticket is reopened before the “when to send time” is hit, the countdown will start again upon re-closing.
- Once the customer clicks on the link to the survey, takes an action, and clicks saves, they cannot access the survey again.
09 CSAT for chatbots
To learn how to set up CSAT for chatbots, see here.Further Reading
To find out more about Templates with eDesk, click here.
Interested in learning more about Enterprise Reports, click here.