Learn how well your Chatbots are serving your customers with eDesk's handy CSAT (customer satisfaction survey) feature, which automatically asks for feedback from your customers after they've finished chatting.
This help file will explain how to set up CSAT for your Chatbot and describe how they appear to your customers.
Before you start
- You’ll need to have permissions for Insights > Customer satisfaction. If you don't have permission, you can request it from an Admin in your account.
- You'll need to have already created a chatbot, assigned it to a widget, and enabled it. Learn how to do this here.
01 CSAT for chatbots
When you have enabled CSAT for a chatbot, the customer is asked to rate their experience as soon as the chat ends. A title in bold ("Let us know how we did.." in the image below) is displayed above some explanatory text ("Please let us know how you felt about this chat session." below). A smiley feedback scale of Terrible, Bad, Good or Excellent is displayed so that the customer can select the one that best represents their experience and they can also enter a comment into the text field at the bottom if they choose to.

The rating and comment from the customer are added to the ticket in eDesk and are also included in Insights.
If no chatbot is active and no Agents are online when a customer wants to chat, the customer will be invited to complete a contact form, which will open a ticket in eDesk. In this scenario, the customer isn't asked to rate their chatbot experience.
02 Set up
"How did we do?" is probably the most important question you can ask your customers. Their feedback helps you identify what you're doing well and where you could improve - and it helps your customers feel heard. In this section, we'll show you how to enable CSAT for your chatbots, so that you can monitor how successful they are and identify anything that needs improving in the Flow or Training Content:- Go to Settings > Smart Tools section > Widgets.
- From the list, select the chat widget that has the chatbot you're interested in.
The Chat widget setup page is opened. - Select the Behaviour tab.
- In the Chat Rating section, select the Enable follow-up Chat rating toggle.
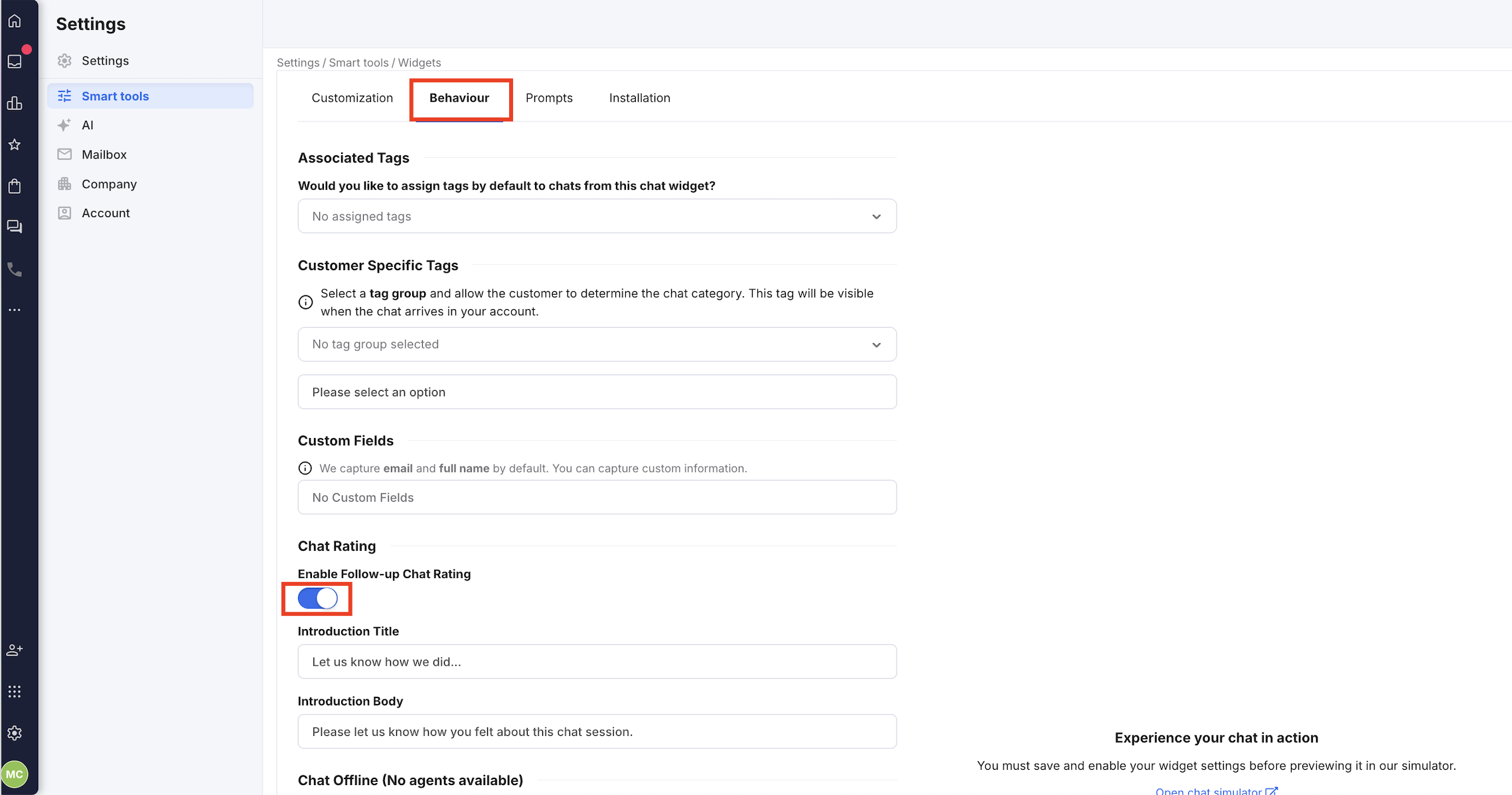
- The chat rating fields are displayed. In the Introduction Title field, type in a short title for your CSAT request.
- In the Introduction Body field, enter the text that will be in the body of your CSAT request.
- Save your changes.
02 Insights
All the ratings from customers for your chatbot will be shown in Insights. Learn all about Insights here.1. Go to Insights > Other > Customer Satisfaction.
2. Select the Chat tab.
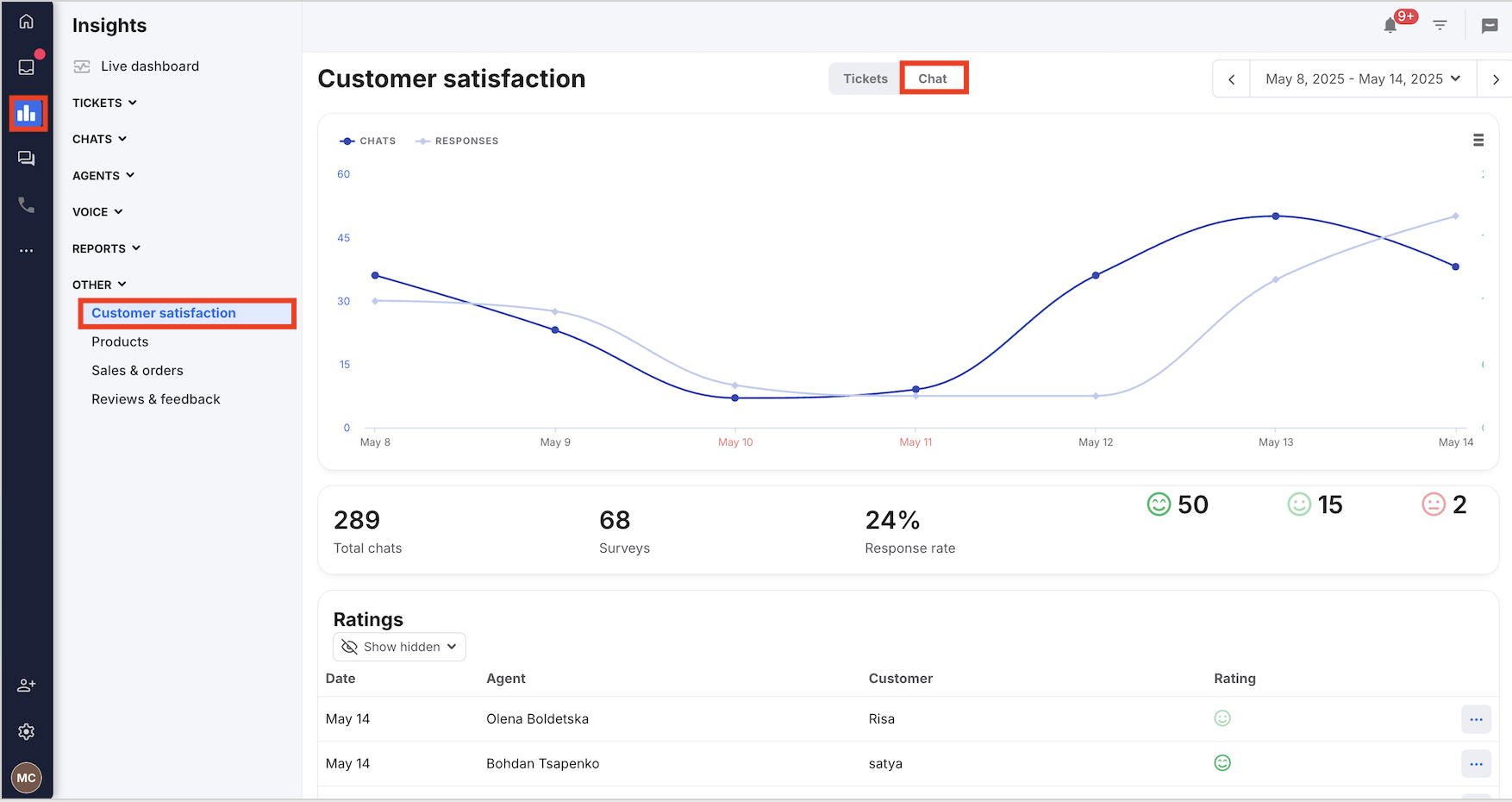
The following reports are visualised on the page:
- Number of chats per day vs responses
- Ratings and comments table.
Note: Only the latest 10 comments will be displayed. To view all comments, download a CSV of the table.
Further Reading
To find out more about CSAT, see here.Interested in learning more about eDesk reporting? See here
To find out more about setting up a Chatbot using our Chatbot template, click here.