Accelerate your response time by creating your own one-click AI-powered responses using customized AI Templates and the Sparkle icon.
This help file will guide you through how to create AI powered-responses in your eDesk account.
Before you start
- You’ll need to have access to AI in your Settings in order to view, create and edit AI templates. If you don’t have access, you can request it from an Admin user within your business.
- To use eDesk AI, you will need to be on a plan that includes AI features or add it as an add-on . See our pricing here.
01 What are customizable AI templates?
AI templates, like regular templates, are pre-made responses that enable you to easily answer the most common queries from your customers. AI templates are used to create the auto-responses sent by eDesk's AI HandsFree and the AI-powered responses that you'll select when using eDesk's AI Agent Assist. Learn all about eDesk's intelligent HandsFree and Agent Assist here.
There are two kinds of AI templates. A Primary Template is the default AI template for an AI Classification. Other AI templates for the same Classification are called Secondary Templates. Read all about AI classifications here.
02 Accelerating your response time with Agent Assist and HandsFree
When customer messages arrive in your Mailbox, eDesk checks them to see if they fall into an AI classification. If there is an AI classification that matches the message and sentiment in the ticket, then the following occurs:
- If HandsFree is enabled for that classification, eDesk's AI will send the Primary template for that classification to the customer. You don't have to do a thing!
- If Agent Assist is enabled for that classification, a Sparkle icon is displayed by the ticket in the Mailbox listing. This icon indicates that you can respond to the customer message in just two-clicks using eDesk's Agent Assist.

Select the Sparkle icon to display the AI-powered response (the Primary template) for that ticket. If you're happy with the AI-powered response, simply select Send, the response is sent to the customer, and the ticket is closed. You can also edit the AI powered response before sending if necessary.
If you'd like to view alternative AI-powered responses to use in your response (your Secondary templates for that classification), select the ticket to open it and at the top of the Reply Box, you'll see the Secondary templates for that classification. Select the most appropriate to send to your customer.
03 Where to create an AI template within eDesk
Go to Settings → AI → Template Configuration to open the AI Settings page.
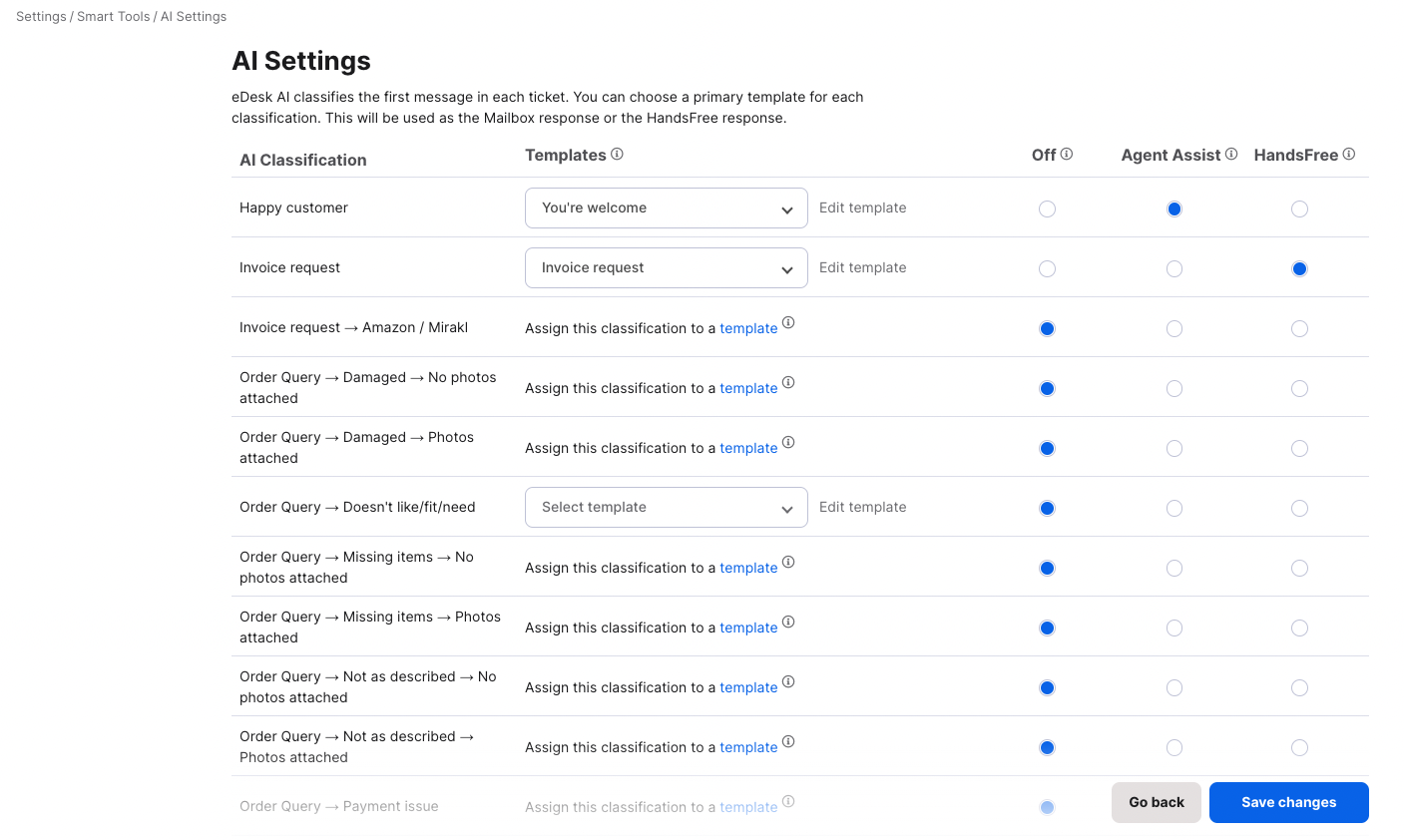
Then follow the instructions in this help file to set up your AI templates.
Further Readings
To find out more about templates in eDesk, click here.
To learn more about switching to eDesk AI, click here.




