This help file will explain the data available in the Chats section of Insights.
Before you start
- eDesk Chat is available on all plans.
- Ava chatbots are available as an Add-On and form part of our AI Automation feature. Learn about AI Automation and how it's billed here.
- To access Chat insights, you’ll need to have access to Insights > Chats in your permissions. If you don’t have access, you can request it from an Admin user within your business.
01 Insights > Chats
eDesk Chat empowers you to provide customer support on-demand and in real-time. Learn more about eDesk's Live Chat here.
To measure your chat support performance and identify areas for improvement, use the Chats section in eDesk's Insights tool. This section provides dashboards that show how your chat-based support is performing - any conversation where the customer has selected a chatbot option or sent a message via your eDesk chat widget will be counted in this section.
Use the widget and date filters on the Insights > Chats > Chats overview page to show only the data you're interested in.

02 Chat overview tab
The Chat overview tab provides a high-level overview of your chat-based support.A summary at the top lists the following metrics:
- Conversations
The total number of chat conversations that were started and in which the customer engaged (sent a message or selected an option in chatbot conversations). This includes both chatbot conversations and agent conversations. If a customer has engaged with a chatbot and an agent in one chat, it is still only counted as one conversation. - Chatbot
The number of conversations which began and ended with the Ava chatbot. The conversation was not passed to an agent via a transfer to agent node and no follow-up ticket was created. - Resolved*
Total number of chatbot conversations that were marked as Resolved by the AI. Learn about AI Resolutions here. - Follow up*
The number of tickets that were created from a chat through the 'Create ticket' node in the Chatbot. - Agent
Total number of chat conversations that were transferred to an agent (not claimed by an agent). - Handled
The number of conversations that were claimed by an agent where an agent. This may be after a chatbot has transferred the chat to an agent or where there was no chatbot active on the widget. If a chatbot conversation was transferred to an agent, this is counted as an 'Handled' conversation only. - Missed
The number of conversations that were missed when no agents claimed a chat. This may be after a chatbot has attempted to transfer the chat to an online agent or where there was no chatbot active on a widget and the customer came in through live chat. If a chat remains unclaimed for 30 minutes, the chat will be closed, a To do ticket created and it will be counted as Missed.
The same data as above is used in the Breakdown graph, offering a quick comparison of metrics for the selected widget and date range. Hover your cursor over a node in the graph to view the relevant numbers in a tooltip. You can also click on the names of the breakdown options to toggle that specific graph on or off.
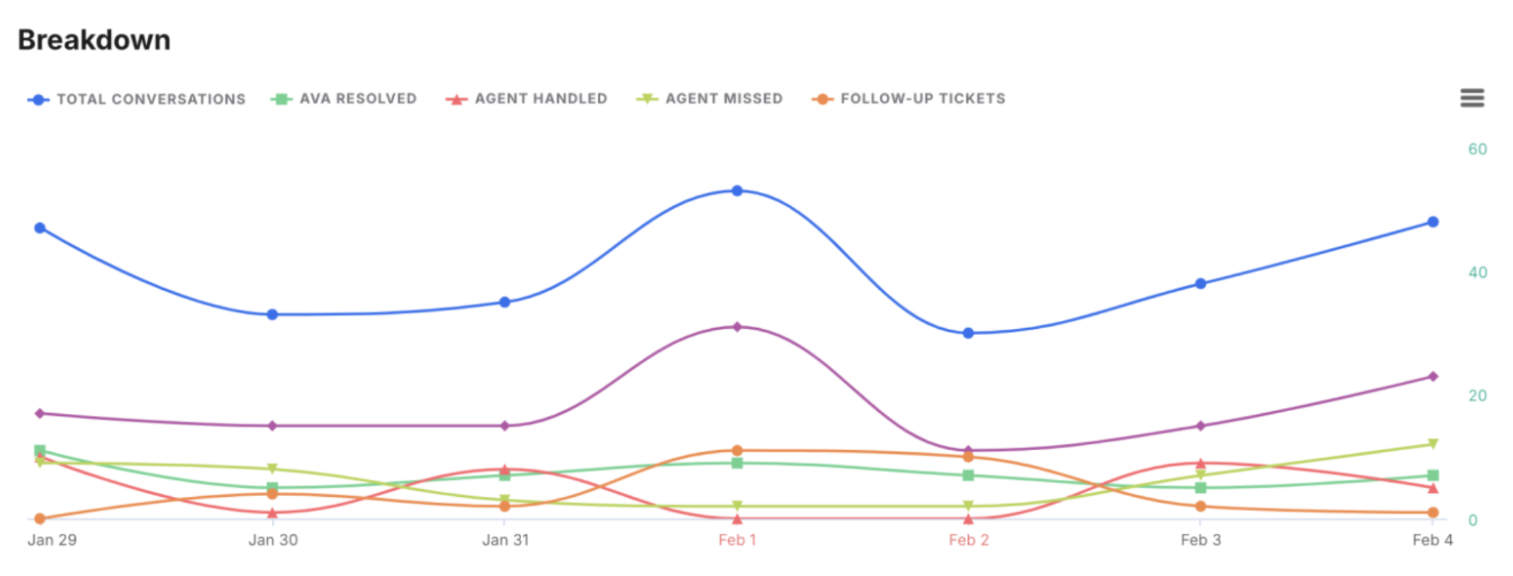
To print the chart or download a copy of the data in PDF, SVG, CSV, or XLS format, select the burger menu button in the right hand side of the Breakdown graph and choose from the menu.
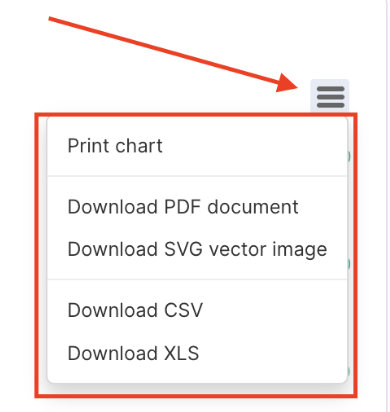
The same data is also used in the Heatmap, which shows the number of chats per hour during the selected time period and for the selected Widget. The darker the cell, the more chats occurred during that hour. The numbers represent both Chatbots and Agents. The Busiest Time of the day metric is the time slot in which the highest number of chats were started by customers.
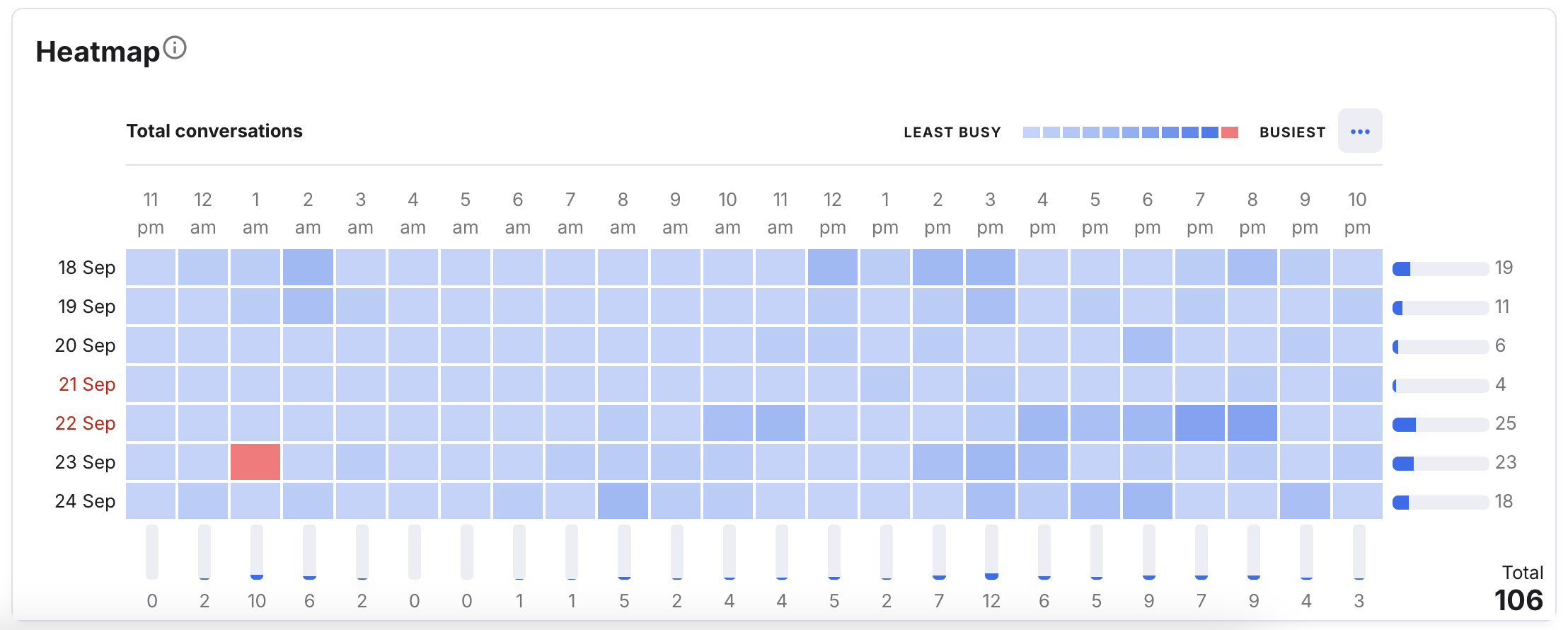
Pro Tip: You can review all Chatbot conversations in the eDesk Mailbox if you filter by Ticket type > Chatbot.
02 Agents availability
The Agents availability tab gives you a top-level view of the availability of agents per time slot for the selected Widget and date range.- Green: The agent was Online for the majority of the time slot
- Yellow: The agent was Away for the majority of the time slot.
- White: The agent was Offline for the majority of the time slot.
 03 Chats report extracts
03 Chats report extracts
eDesk's report extracts feature also provides insights into chat performance and content for both chatbots and agent online Chat. Learn more here.
04 Customer satisfaction (CSAT)
Where you've enabled CSAT for a widget, the ratings will be displayed in your Insights. To learn more about CSAT for chatbots, see here.Further Readings
For information about Tickets Insights, see here.
For information about Agents Insights, see here.




