Ticket Sharing allows you to collaborate with third parties, such as suppliers or logistics providers, by sharing a secure link to an entire ticket thread with them. This feature ensures that everyone has the necessary context to resolve customer issues quickly and efficiently.
This help file will guide you through sharing a ticket thread with a verified, external user.
Before you start
- Ticket Share is only available on certain plans. To find out more, click here.
- You'll need to have External share permission enabled. If you don't have this permission, you can ask an Admin in your account to enable it for you under the Mailbox Settings permissions.
01 What Is Ticket Sharing?
Ticket Sharing allows agents to securely share ticket threads with external collaborators, such as suppliers or fulfillment services, who do not have eDesk accounts.
How it works:
- Share a secure link to the ticket thread.
- Collaborators can view ticket details and respond.
- All collaborator responses are visible as an external note in the eDesk ticket thread but are hidden from the customer.
02 How to Share a Ticket
- Open the Ticket: Go to the ticket you want to share in the Mailbox.
- Select Share: Click the Share tab in the Reply box.
- Enter Details:
- Add the collaborator’s email address.
- Enter a subject and explanatory note (this message won’t be shared with the customer).
- Optionally, tick the box to include customer and order details.
- Send the Ticket: Click Send to email the link to the collaborator.
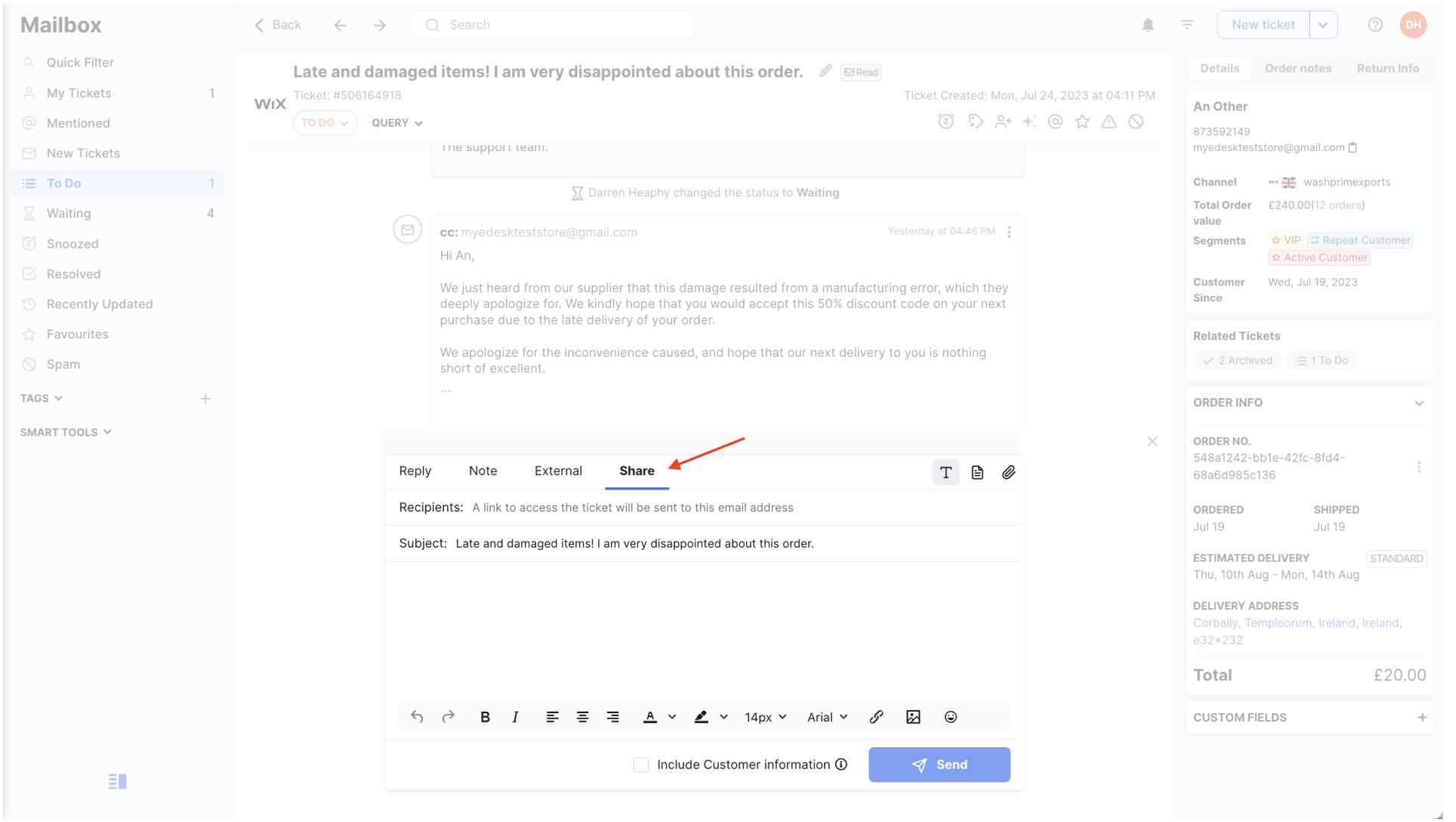
03 What Can the Collaborator See and Do?
Accessing the Shared Ticket:
- The collaborator receives an email with a secure link.
- After verifying their email, they can access a webpage showing:
- Incoming and outgoing messages in the ticket.
- (Optional) Customer and order details if the agent included them.
- Note: The responsibility for adhering to GDPR lies with the agent.
What Collaborators can do:
- Respond to ticket - these are received as External Notes in eDesk, visible only to agents, not to the customer.
- Format text, attach files, or include hyperlinks in their response.
What Collaborators can't do:
- They can't access messages in eDesk as they don't have an eDesk account.
- They have no means of contacting the customer through eDesk.
04 Additional Features
Link Expiration:
- Shared ticket links expire after 3 days. If access is needed beyond this period, the agent must re-share the ticket. Re-shared tickets skip email verification for the same collaborator.
Canceling a Shared Link:
- Agents can cancel shared links at any time by selecting Cancel in the ticket.
- Once canceled, the link becomes invalid, and collaborators see an error message if they try to access it.
05 Customising the Collaborator Email
Admins on Performance and Custom plans can customise the email sent to collaborators:
- Go to Settings > Company Settings > Collaboration Settings.
- Update the following:
- Company Logo: Upload or remove your company logo (max size: 250x100px).
- Logo URL: Add a clickable link for your logo.
- Company Name: Used in the email’s "From" field and message body.
- Brand Color: Customize the color of the "View Conversation" button.
- Save Changes.
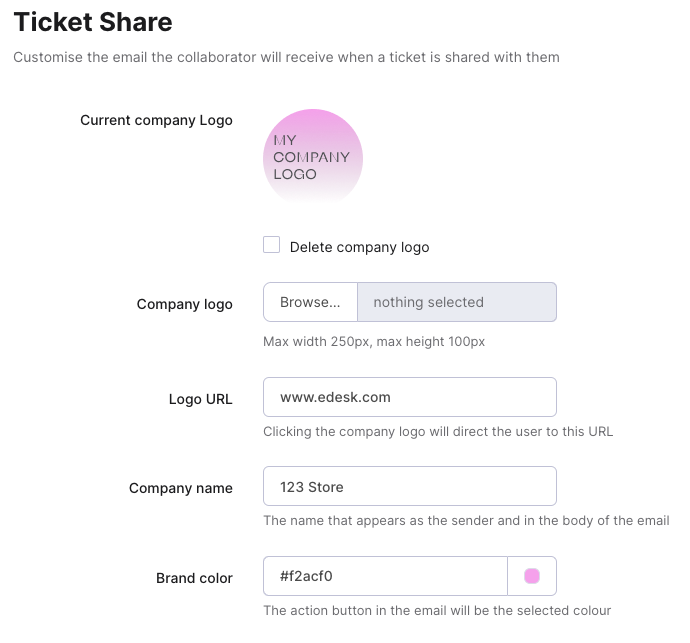
Here is what a customised email to a collaborator look like:
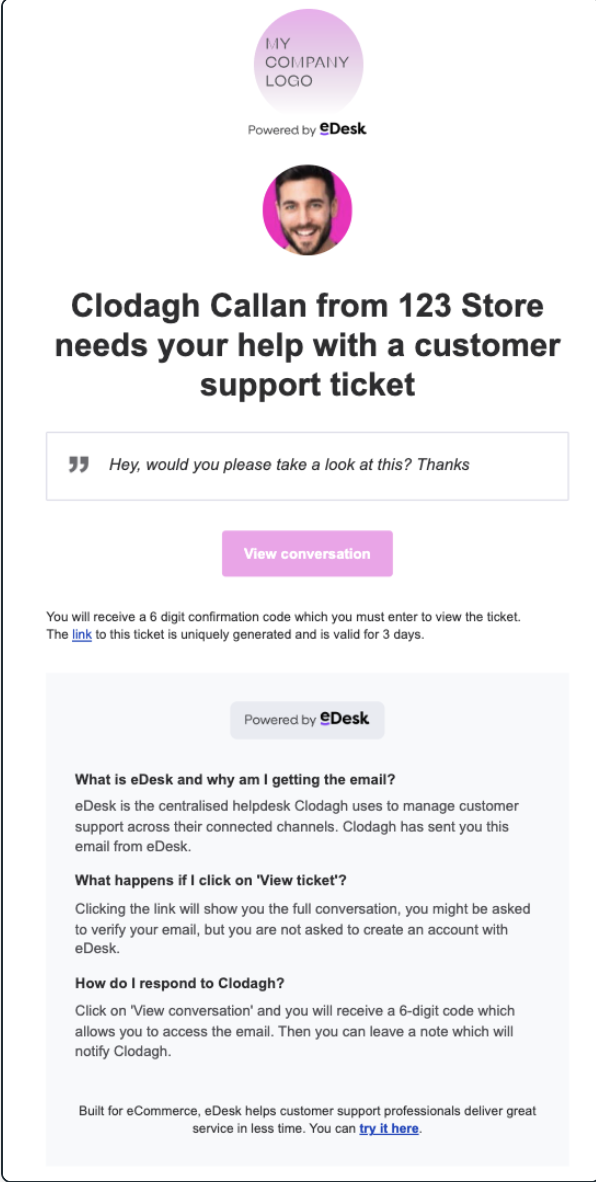
And here is what the default email format looks like:
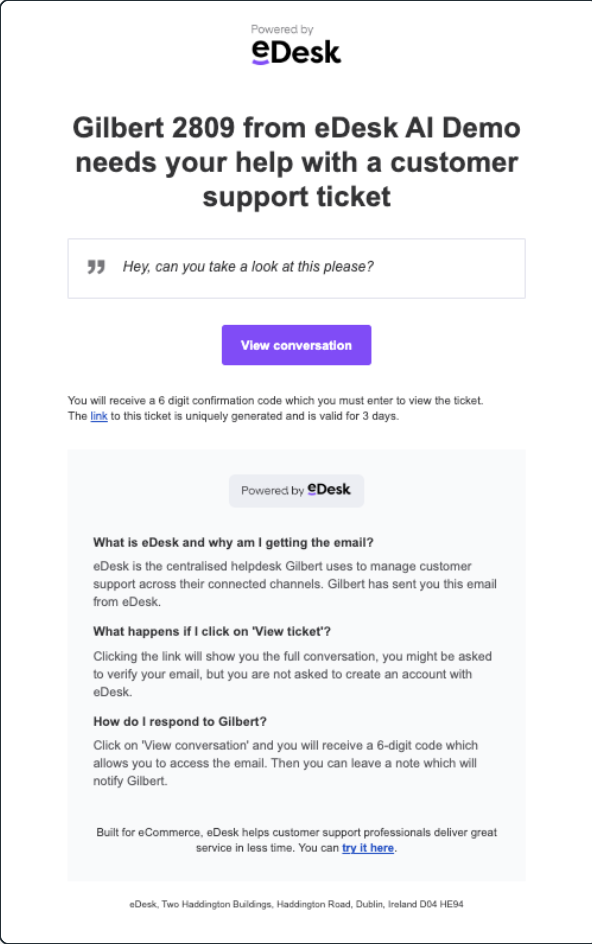
Further Reading
To find out more about alerting another agent to tell them that you need their help with a ticket, click here.
To learn how to send a simple email to an external recipient without sharing customer messages, click here.




