For example - the site visitor is looking at a pair of shoes, the eDesk chat widget has a seller created prompt that states if the customer is looking at URL X for more than 30 seconds then display a pop-up, encouraging the buyer to initiate a Chat session.
This help file will show you how to set up Proactive Chat in eDesk.
Before you start
- You’ll need an Admin login to eDesk. If you don’t have an Admin login, you can request one from an Admin user within your business.
- The user must have Chat set up first. To find out how to set it up, click here.
- Once the Chat widget has been set up and customised, the “prompts” can be created in the Prompts tab.
It’s easy to set up Prompts, and in just a few steps you’ll have a fully functioning proactive chat that you can use to engage with your customers. Let’s get started.
01 Prompt Settings
In these settings, you can add a new prompt, switch it on, delete it and customize it. Let’s have a look at each one below.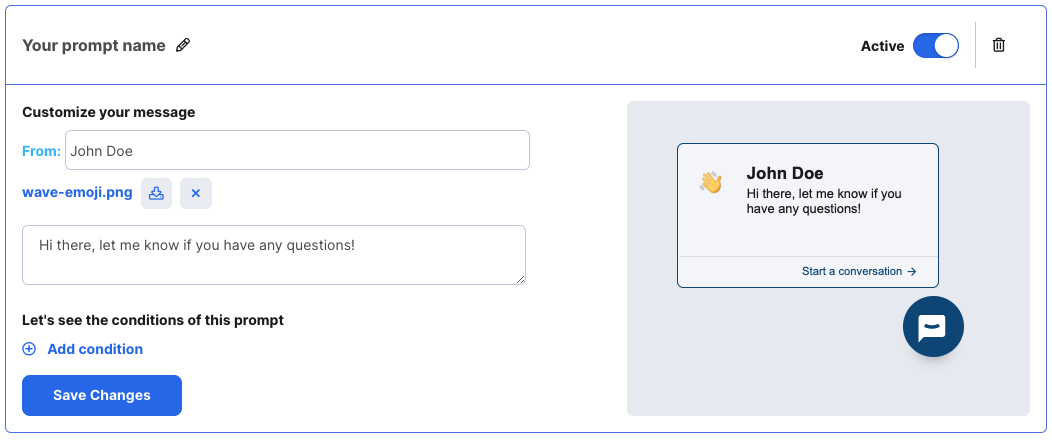
- Active switch: The prompt must be set to active using the switch beside the bin icon
- Delete: Once the prompt has been created, the bin icon will delete it
- From: The prompt will always display this name. This does not have any effect once the chat has been created, it is simply just a display name on the pop-up e.g your business name or an agent’s name.
- Upload agent avatar: As above, this is simply just an image that displays only on the pop-up.
- Message field: This message will always be displayed once the pop-up shows. You can customize this to suit your brand’s tone of voice.
- Conditions: You can set conditions to trigger the pop-up. If no conditions are set, the pop-up will display when the page loads.
- Save: You must press Save Changes when any of the settings are updated to preserve the latest selection
02 Conditions
Conditions allow you to decide when the pop-up will show. 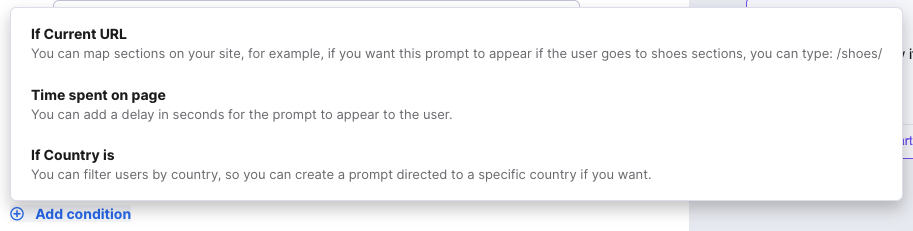
There are currently 3 conditions to choose from.
1. URL
Trigger the pop up based on the URL that your customer lands on. You can include part of the URL. The condition is If current URL > Contains > …

2. Time spent on page
Trigger the pop up after X amount of seconds your customer spends on a page. The condition is Time spent on page > is greater than > X seconds

3. Country
Trigger the pop up if the customer is in a certain country. This will be based on their browser. The condition is If country > Is > X

Note: You can remove any condition by clicking the X at the end of each row.
Adding Multiple Conditions
You can add multiple conditions within a prompt and these will be AND conditions with the exception of URL conditions, these will be OR conditions.In the below example, the user must be on a page with /shoes in the URL and be on the page for more than 10 seconds.
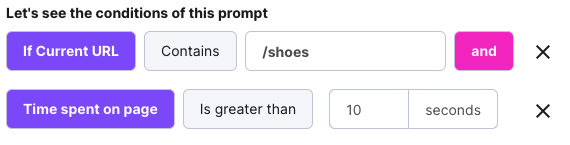
Adding Multiple Prompts
You can also add multiple prompts by pressing Add a new prompt + in the top right-hand corner.
These will use OR logic.
In the below example, the prompt will appear if the customer is located in France and is on a page for more than 10 seconds OR is on a page that has /shoes in the URL for more than 10 seconds.
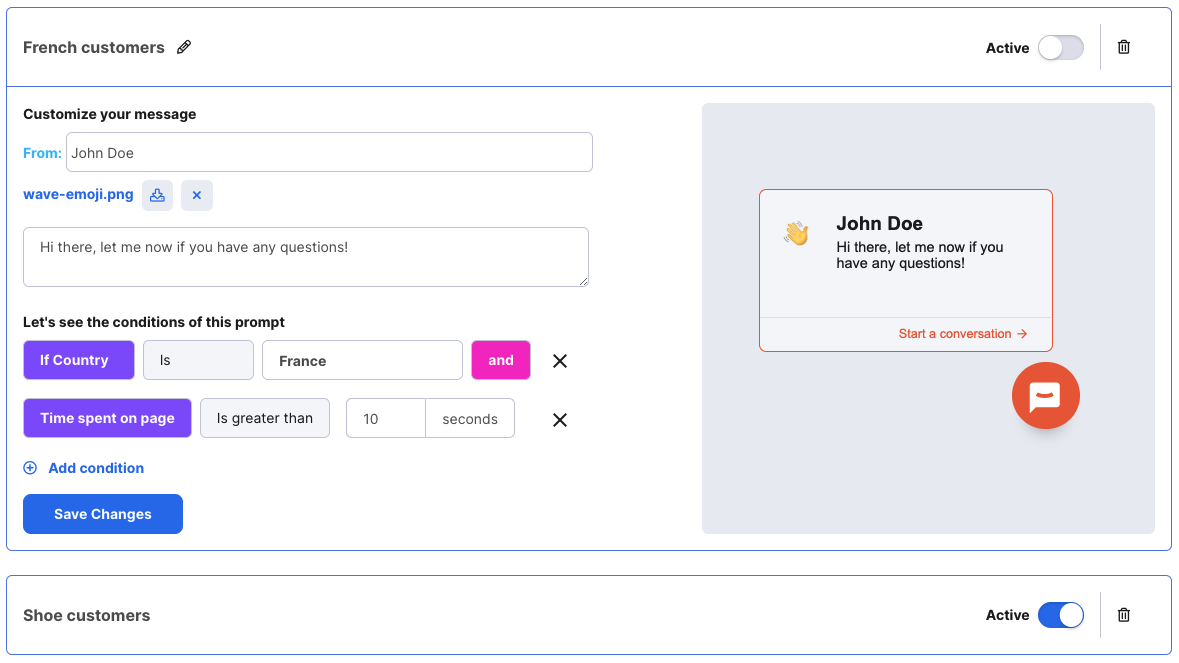
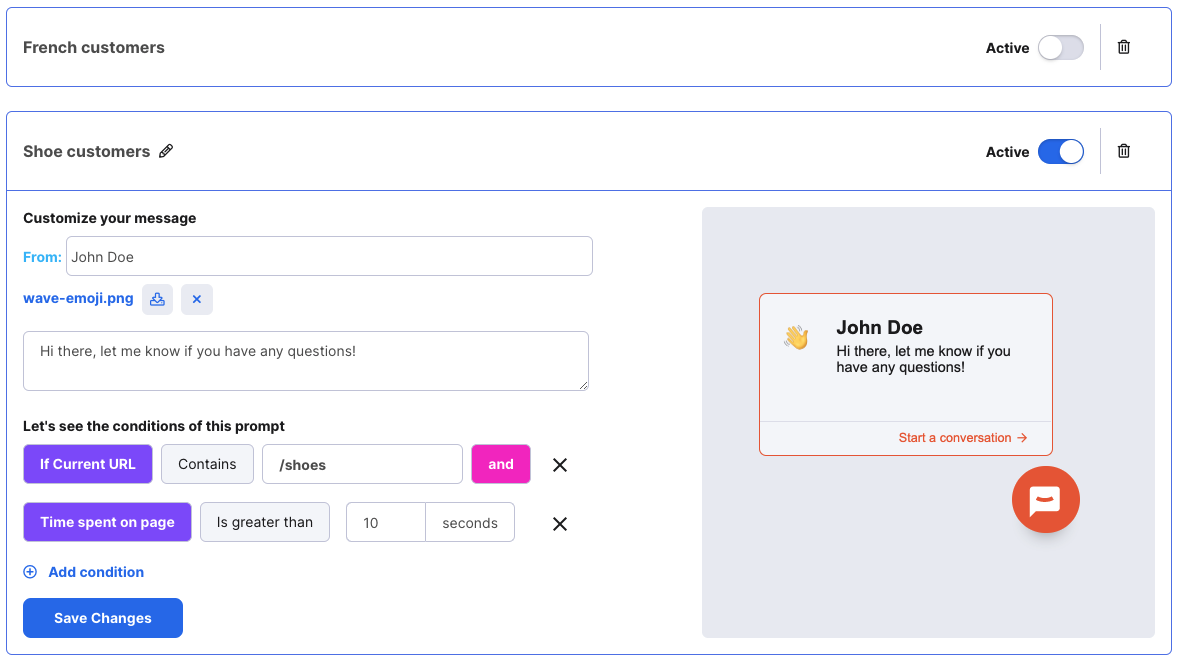
Note: The prompt will only appear once every 24 hours after it has been dismissed. If it has been dismissed and the page is reloaded or the customer navigates to another page where the same prompt should show, it will still only show once every 24 hours.
Once it has been dismissed, the customer can always click the icon and start a Chat as normal.
If there are multiple prompts set up, each one will show once every 24 hours.
The prompt does not show if no agents are available - unless you have a Chatbot connected to your Chat widget. If you have a Chatbot connected, the prompt will show whether agents are available or not. If you have no Chatbot connected, the contact form will show as normal if active in the Settings. Otherwise, nothing will show.
Further Readings
To learn more about how eDesk's Live Chat works, click here.To learn how to set up a Chat Widget in eDesk, click here.
For an overview of the Chatbot, click here.




