The company details section allows you to customize and optimize eDesk to meet the needs of your company and users.
This help file will guide you through configuring your Company details.
Before you start
-
You’ll need an Admin login to eDesk. If you don’t have an Admin login, you can request one from an Admin user within your business.
01 What are your Company details?
Your company details enable you to configure how eDesk behaves for your company.
To open the settings for Company, go to Settings > Company Settings > Company.
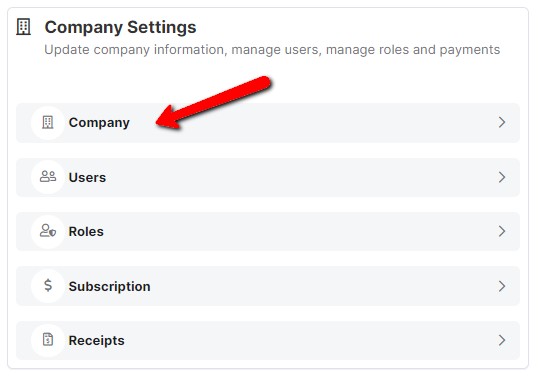
The settings are grouped under different tabs, General, Business Hours, Mailbox, Billing address and Collaboration Settings. If you have a Repricer subscription a Repricer tab will also show. We will cover this at the bottom of this article.
02 General
This section will display general information regarding your company.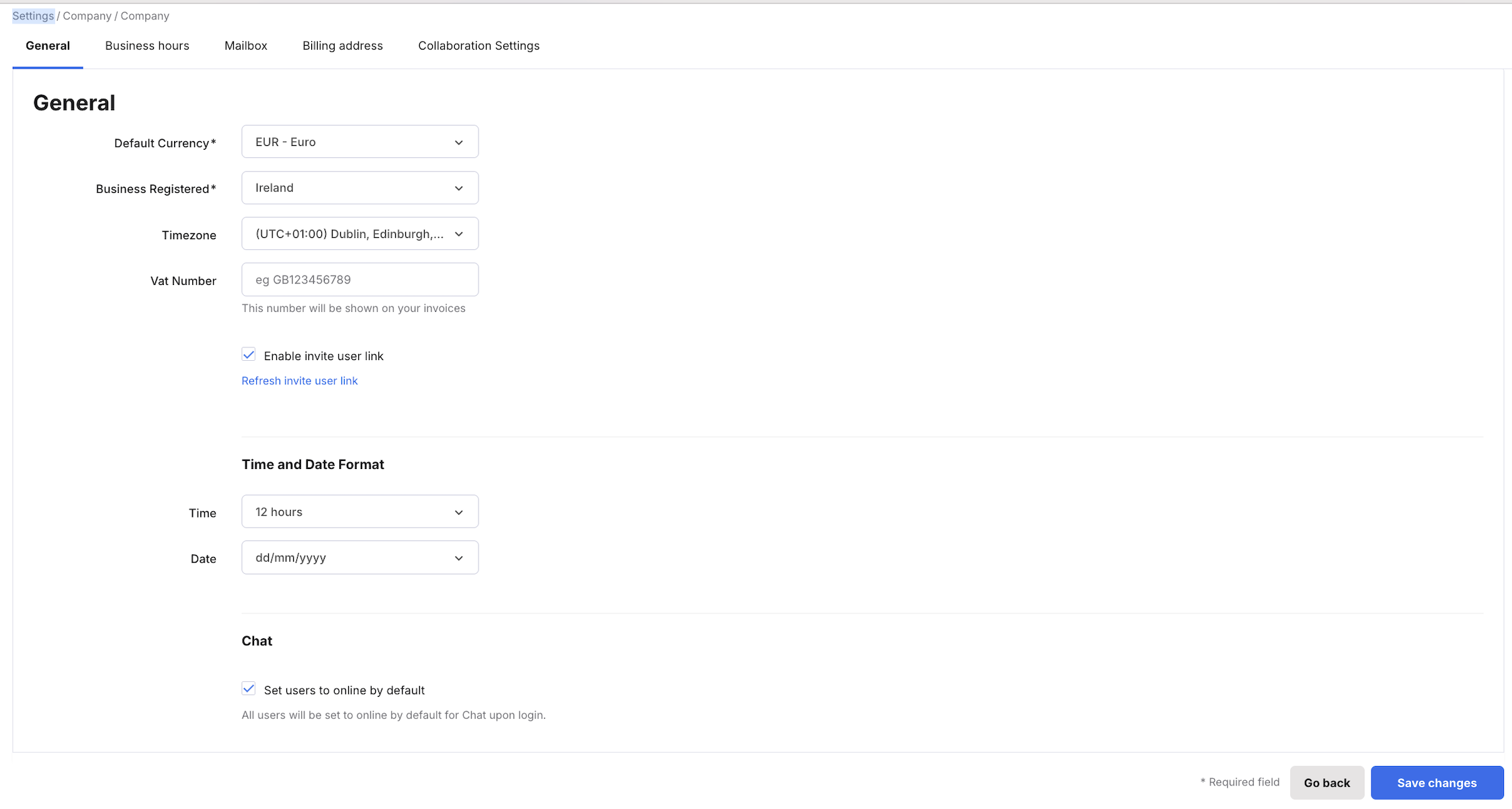
-
Default Currency
The default currency that is used by your company. -
Business Registered
The country in which your company is registered. This would be necessary for VAT charges on the invoice. -
Timezone
Where you select the timezone that your company is in. This timezone is used in all time-related features, for example, Business Hours. -
VAT Number
Your company VAT number. This is shown on your invoices. Must be entered to avoid paying VAT if the company is VAT-registered. -
Time & Date format > Time
Select 12-hour or 24-hour clock to format how time is displayed in eDesk. -
Time & Date format > Date
Select the format that eDesk will use to display dates. -
Chat > Set users to online by default
Tick this box to automatically make all Agents online for Chat as soon as they log in. If the Agent has set up online working hours for Chat in their Profile preferences and they login outside the working hours they have set up, their status will be set to online.Tick this box to automatically set all Agents to online for Chat as soon as they log in. If they’ve configured online working hours for Chat in their Profile preferences (Settings > Account > Profile preferences > Chat tab) but log in outside those hours, they’ll still be set to online.
03 Business Hours
This is where you set your business hours, which are the days and times in the week during which your business is open to customers. The hours entered here are used when calculating the Company SLA times. For instructions on how to set your Business Hours, click here.

04 Mailbox
This is where you can personalize your Mailbox for the company.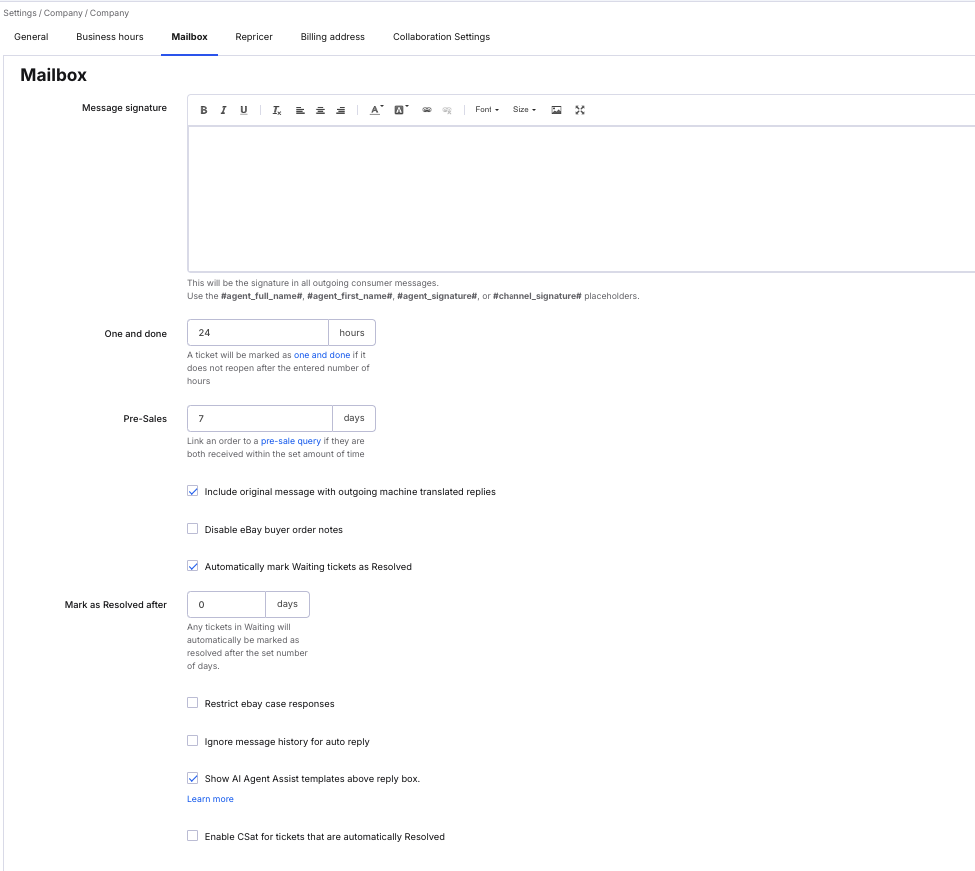
-
Message Signature
Signatures in eDesk can be set in three different places. If a signature is set in the Mailbox tab, it will be used in all outgoing customer messages.For more customised signatures, you can use:
#channel_signature# – Allows each channel to have its own unique signature.
#agent_signature# – Enables individual users to have personalised signatures.
You will need to decide which approach works best for your company and update the Message Signature field accordingly. For full instructions, click here. - 'One and done'
This setting allows you to define a time period (in hours) for a ticket to be considered One and Done. A ticket qualifies as One and Done if:
1. It is resolved with a single response.
2.The customer does not reopen the ticket within the set timeframe.
3. For more details on One and Done and other reporting insights, click here.
The One and Done percentage is displayed in Ticket Insights.
For more details on One and Done and other reporting insights, click here.
-
Pre-Sales
An order will link to a Pre-sales query if they are both received within the number of days set here.
To find out more about eDesk's Pre-Sales feature, click here. -
Include original message with outgoing machine-translated replies
If ticked, the original message from the customer is included in the response when eDesk's translation feature is used.
Note: Also, when ticked, eDesk may add a disclaimer such as "Please excuse our limited knowledge of the [language] language" at the start of the message.
To find out more about translation, click here. - Disable eBay buyer order notes
To ensure that Support Agents are alerted to buyer notes for eBay purchases, eDesk creates a system message ticket in the Mailbox when a customer orders through eBay and leaves a buyer note for the seller. The subject of the ticket is "Buyer note for order ..." and the ticket includes the order details and the buyer note.
Pro Tip: If you want to create your own rules for eBay orders with buyer notes, you can use the subject line as a condition that will trigger the rule. For example, Ticket channel > any of these > eBay AND Message subject contains > Buyer note for order AND Ticket type > any of these > System Message. To learn more about message rules, click here.
To disable this feature so that eDesk doesn't create a system message when an eBay order with a buyer note arrives, tick the Disable eBay buyer order notes checkbox. The buyer note will still be viewable in the Buyer notes column of the Orders tab and inside a ticket that has the order attached. -
Automatically mark Waiting tickets as Resolved
Tick the checkbox to automatically mark Waiting tickets in the Mailbox as Resolved after a certain number of days. The option to enter the number of days shows once the checkbox has been ticked.
If this is ticked, the option to Enable CSat for tickets that are automatically Resolved will also show in the Mailbox settings (see below).
For an overview of marking Waiting tickets as Resolved, click here. -
Restrict eBay case responses
This is part of a configuration that determines which actions are available to your Support Agents when they are handling eBay cases.
For an overview of the restrictions and actions, click here. - Ignore message history for Auto reply
If ticked, when eDesk responds to the customer with an auto-reply, it will send the auto-reply template only (and not the full thread of messages in the ticket).
- Show AI Agent Assist templates above reply box
If ticked, AI Agent Assist templates will show over the reply box once they are configured for the specific classifications. This is on by default.
For more on setting up Agent Assist templates, click here.
- Enable CSAT for tickets that have been marked as Resolved
This setting is displayed only if the Automatically mark Waiting tickets as Resolved checkbox has been ticked, and the CSAT option is active on an eDesk channel. If ticked, it instructs eDesk to send a CSAT request for tickets that were automatically marked as Resolved by the system.
To find out more about CSAT in eDesk, click here.
05 Billing Address
Enter your billing address here.
Note: If you have already entered your billing address into the Payment Details section of the Settings → Company Settings → Subscription page, the fields in the Billing Address tab will be pre-populated with this billing address.

06 Collaboration Settings
Admins on Performance and Enterprise plans can customise the email sent to collaborators via Ticket Share from this tab.

For more on this, see Section 05 of this guide.
07 Repricer
This tab is displayed only if you have our Repricer software. To learn more about Repricer, click here.
- PAN-EU Amazon Fulfilment Channel
This setting applies only if your company has enrolled on Amazon's Pan-European FBA program.
Select a Pan-EU Amazon Fulfilment Channel from the menu. This is the fulfilment channel/country, and setting it here ensures that Repricer will import the correct FBA fees from Amazon for the Client’s FBA products. If you aren't sure of the fulfilment channel, contact Amazon support for help.
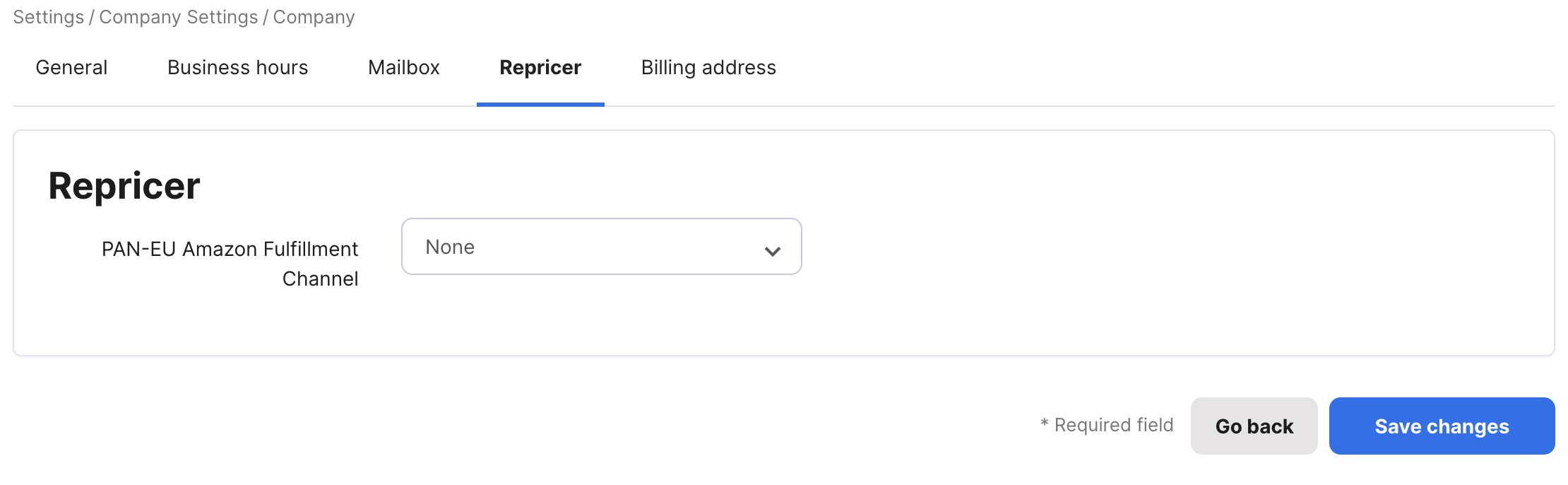
Further Reading
If you would like to find out how to create new eDesk user accounts, click here.
To learn how to delete an eDesk user account, click here.