WooCommerce is a popular ecommerce platform allowing you to create an online store and sell products.
Connecting your WooCommerce account will allow your messages, orders and order information to flow directly into eDesk.
All messages will continue to be delivered to your WooCommerce account and it will also update when you send messages from eDesk.
Before you start
- You’ll need an Admin login to eDesk. If you don’t have an Admin login, you can request one from an Admin user within your business.
- You'll need a WooCommerce account. To find out how to create one, see here.
01 How do I connect WooCommerce in eDesk?
- Go to the App Store and select the WooCommerce tile.

- The App Store page for WooCommerce provides an Overview of how the channel works with eDesk, and an Installed Channels tab will also be shown if you already have an app for a WooCommerce webstore installed. Select Install App to go ahead and install a new WooCommerce webstore.

- Select Authorize eDesk to start the setup process.
Note: Don’t worry, xSellco will only have access to your messages and customer order information; we cannot access your login details or other confidential information. - Next, you will be asked to enter your WooCommerce web URL, Consumer Key and Consumer Secret.
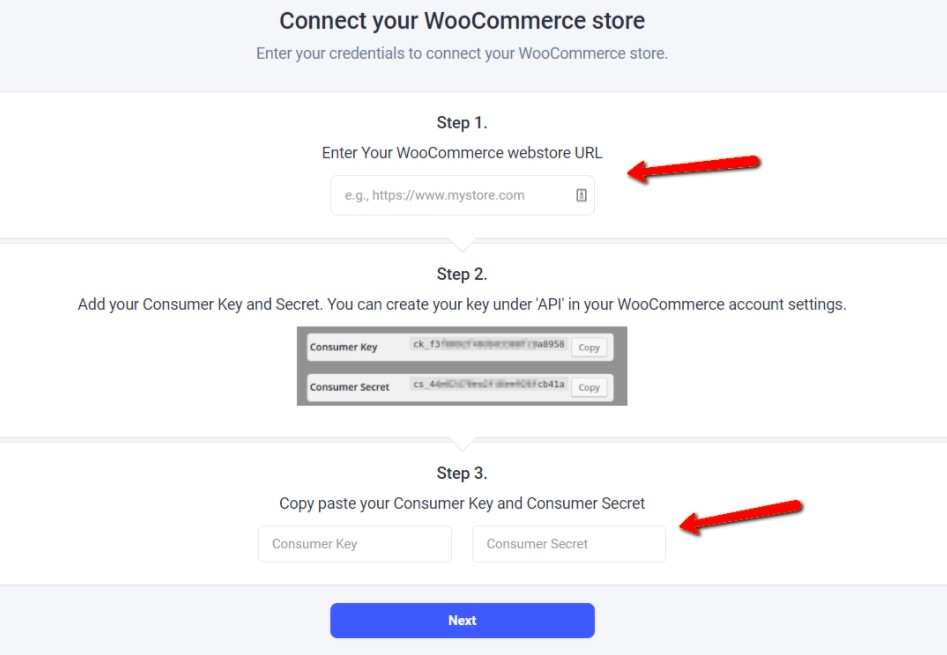
Note: If you do not have these or are unsure of where to find them, you can find them easily by following this handy guide or the instructions below.
02 Find your Consumer Key and Consumer Secret in WooCommerce
1. First of all, log into your WooCommerce account and enable the REST API via Settings → Advanced → Legacy API and tick the Enable the legacy REST API checkbox.

4. Select the User you would like to generate a key for in the dropdown.
5. Select a level of access for this API key — Read access, Write access or Read/Write access.

6. Now that keys have been generated, you should see Consumer Key and Consumer Secret keys, a QRCode, and a Revoke API Key button.

Once you have entered your Consumer Key and Consumer Secret into eDesk, select Next.
03 Setting up email forwarding
Mail forwarding allows you to receive and send emails from your eDesk account to create a shared, centralized inbox for your customer support team.
This step is very important as it will allow you to view all your customer queries from WooCommerce within eDesk.
You first need to select the support email provider for the channel you’re trying to connect. After that, simply follow the relevant information on-screen or consult the help files below.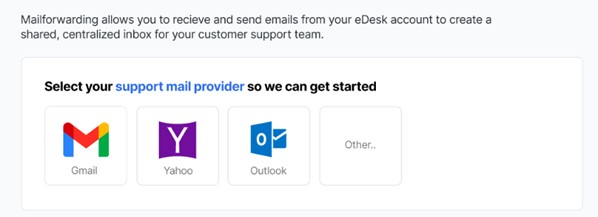
Note: if you’re getting an error message advising you that you cannot use the same email address twice, click here to resolve it.
Once you have successfully completed the setup, you will now be able to send and receive messages from your WooCommerce store into eDesk. Your first new message in WooCommerce will now be displayed as a ticket in your Mailbox.
Further Readings
If you would like to find out more about connecting Magento with eDesk, click here.
If you would be interested in learning more about connecting BigCommerce with eDesk, click here.