Ensure you're compliant with Amazon's restrictions on Buyer-Seller messaging by using one of our Custom Feedback rules.
This help file describes the Default Amazon Feedback templates that you can use in your Feedback rules.
Before you start
- The eDesk Feedback is available as an Add-On. To find more information, click here.
- You’ll need to have access to Feedback in your Settings. If you don’t have access, you can request it from an Admin user within your business.
01 Creating Feedback rules for Amazon orders
eDesk's Feedback Add-on allows you to set up rules that instruct eDesk to gather feedback automatically from your customers. Each rule has one or more pre-written message that eDesk uses to form the email that is then sent to a customer when their order meets the conditions in the rule.When you're creating Feedback rules for Amazon orders, it's important to be aware that this marketplace in particular places many restrictions on Buyer-Seller messaging. To find out more, click here. But don't worry, we can help you make sure you remain compliant with Amazon policy when you're requesting feedback from your customers. For an overview of how to use Feedback Rules for Amazon orders, click here.
There are 2 easy ways to ensure compliance when you set up a new rule for feedback on Amazon orders. You can either:
-
Use the Default Amazon Rule, which is all set up ready-to-go and which includes a Request A Review message that has been created by Amazon. It is 100% compliant with Amazon policy, and so you can't edit it in any way. You just select the Default Amazon Rule when you create a new template, and then save it. To read all about the Default Amazon Rule, click here.
-
Create your own Custom rule using Amazon's Default templates, which contain pre-written messages that are completely compliant with Amazon policy. We describe them below.
02 Amazon's Default templates
We provide three pre-written message templates for you to use when setting up custom Feedback rules for Amazon orders:-
Feedback requests only template.
-
Feedback and Review request template.
-
Review requests only template.
The templates are all inactive when you begin creating the Feedback rule. We recommend that you activate only one of these, and keep the others inactive. Only the active template will be used by eDesk. Unlike the Default Amazon Rule, you can edit the text and add and remove snippets in the templates to meet your own requirement. For a list of snippets that you can use in Feedback messages for Amazon orders, click here.
1. Feedback Requests only template
This template asks the customer to click a link, where they can leave feedback on the transaction. By default, the request is sent between 9am and 5pm on a weekday that falls 7-8 days after the order has been dispatched. The recipients are customers that have not yet received a feedback request for this order. The screenshot below shows the message template and conditions. You can change the message and conditions to meet your own requirements.
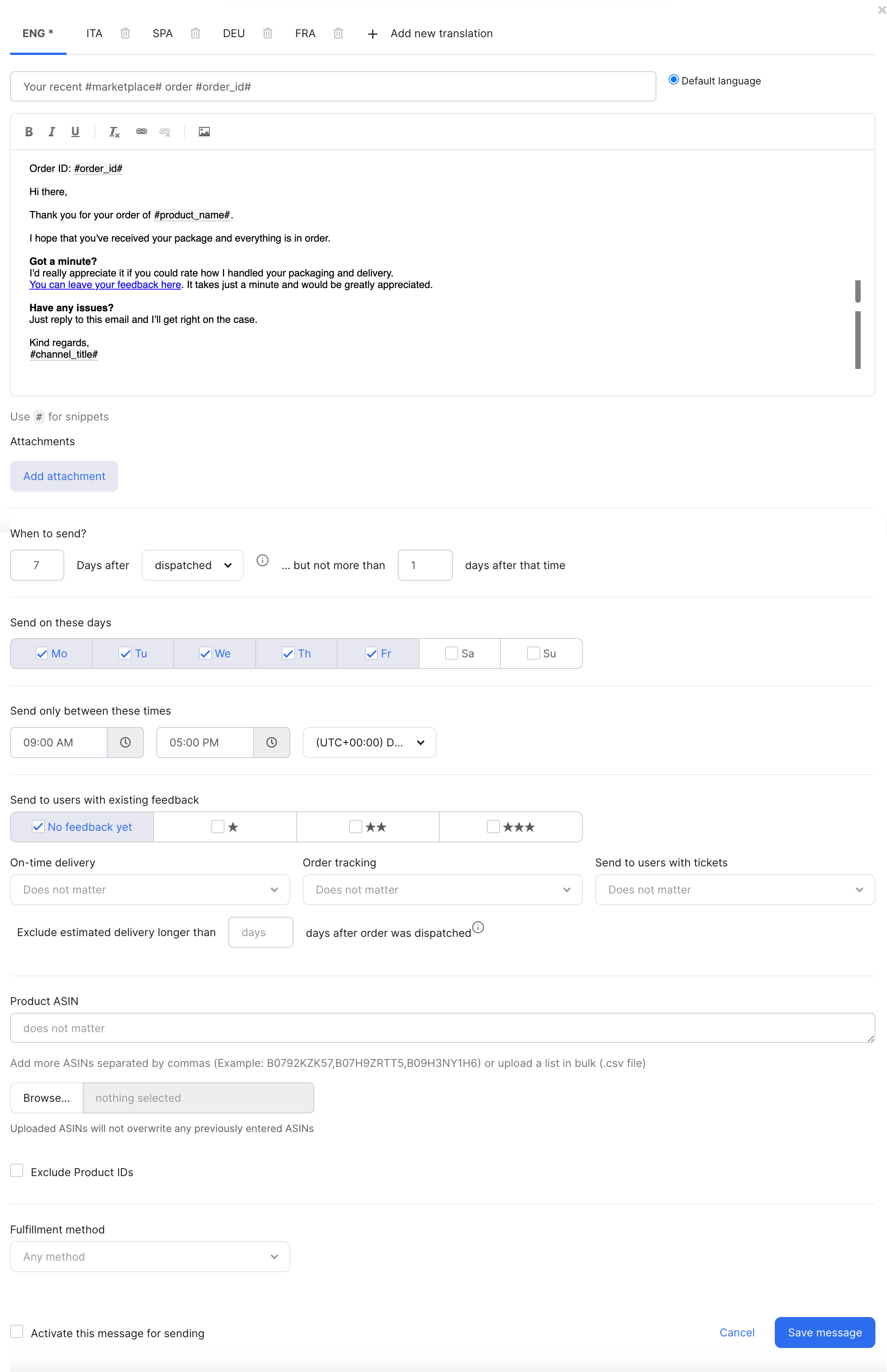
2. Feedback and Review request template
This template asks the customer to leave feedback on the transaction and a review of the product. By default, the request is sent 7-14 days after the order has been dispatched. The screenshot below shows the message template and conditions. You can change the message and conditions to meet your own requirements.
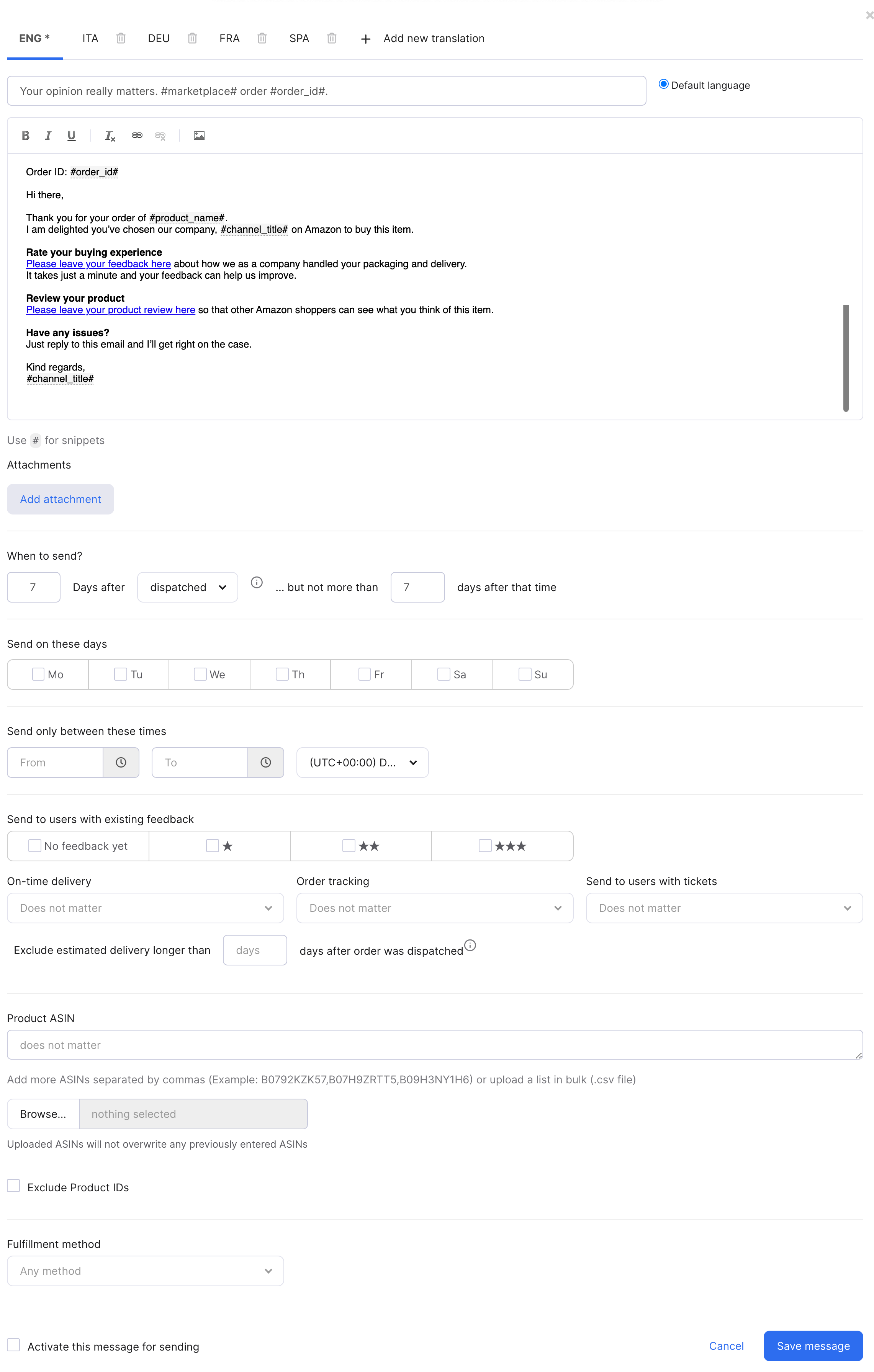
3. Review request template
This template asks the customer to leave a review of the product. By default, the request is sent between 9am and 5pm on a weekday that falls 7-9 days after the order has been dispatched. The recipients are customers that have not yet received a feedback request for this order. The screenshot below shows the message template and conditions. You can change the message and conditions to meet your own requirements.

Further Readings
To learn about the Feedback Dashboard, click here.
To learn how the Feedback Rule Checker can help you ensure your Feedback requests are set up correctly, click here.