Sit back and let eDesk's Feedback feature automatically gather feedback from your Amazon customers. All you have to do is set it up. We'll show you how.
This help file will show you how to create Feedback rules for Amazon orders.
Before you start
- eDesk Feedback is available as an Add-On. To find more information, click here.
- You’ll need to have access to Feedback in your Settings. If you don’t have access, you can request it from an Admin user within your business.
Note: Disable the tool “Grammarly” if you happen to use it, as it can break the formatting of Feedback messages.
Note for Amazon sellers: Amazon sellers are only permitted to send one feedback request to each Buyer. Therefore, each of your Amazon rules should only have one active Message
01 How does eDesk Feedback work?
eDesk's Feedback Add-on lets you gather customer feedback with minimal effort. You simply instruct eDesk to automatically send a feedback request to customers at a point in time after every order has been placed or dispatched.To find out more about how eDesk Feedback works, click here.
02 Creating Feedback Rules for Amazon orders
1. Go to Feedback → Rules.
2. Select Create a Rule.
 Pro Tip: you can easily activate or deactivate a Rule using the Status button on-screen.
Pro Tip: you can easily activate or deactivate a Rule using the Status button on-screen.
3. A popup is displayed, which allows you to choose the marketplace for the new Feedback rule. Select Amazon.
4. A popup is displayed, which allows you to choose whether to create a new Feedback rule from:
- a Custom Amazon rule, which we’ve created to help you get started quickly. You can change the rule to suit your needs. To find out more, click here.
- the Amazon's Default rule, which contains a message prewritten by Amazon and cannot be personalized. To find out more, click here.
- a Blank rule that has no pre-configured fields and that will allow you to create the rule from scratch.
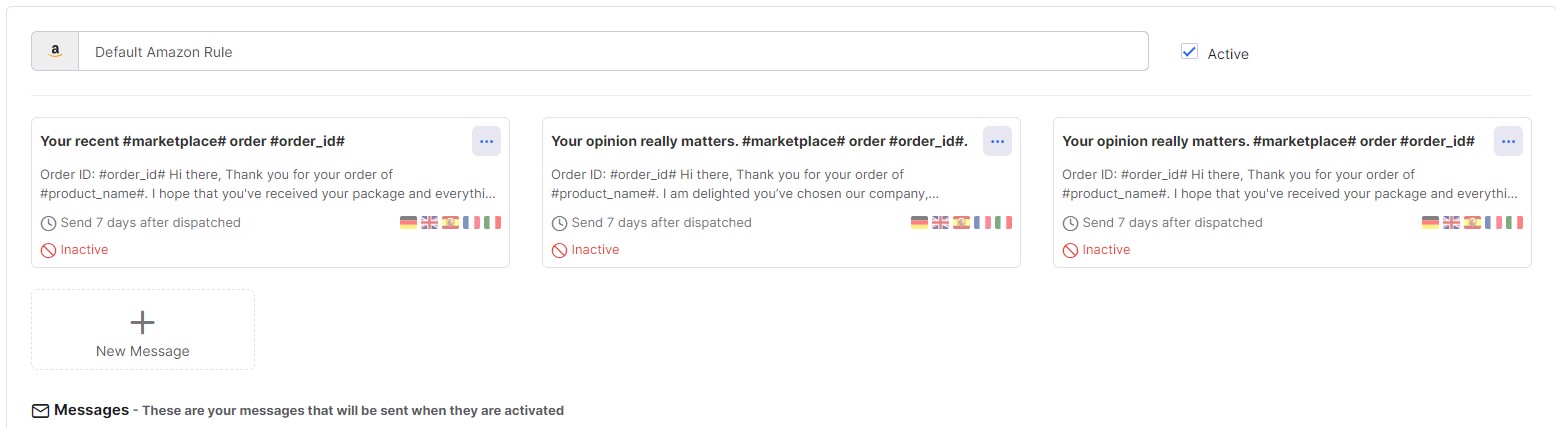 Note for Amazon sellers: Amazon sellers are only permitted to send one feedback request to each Buyer. Therefore, each of your Amazon rules should only have one active Message.
Note for Amazon sellers: Amazon sellers are only permitted to send one feedback request to each Buyer. Therefore, each of your Amazon rules should only have one active Message.6. Now you can enter the message that will be sent to customers. You can include special Amazon snippets to personalize the message, by typing # and then selecting the snippet from a menu. To learn all about Amazon snippets, click here.
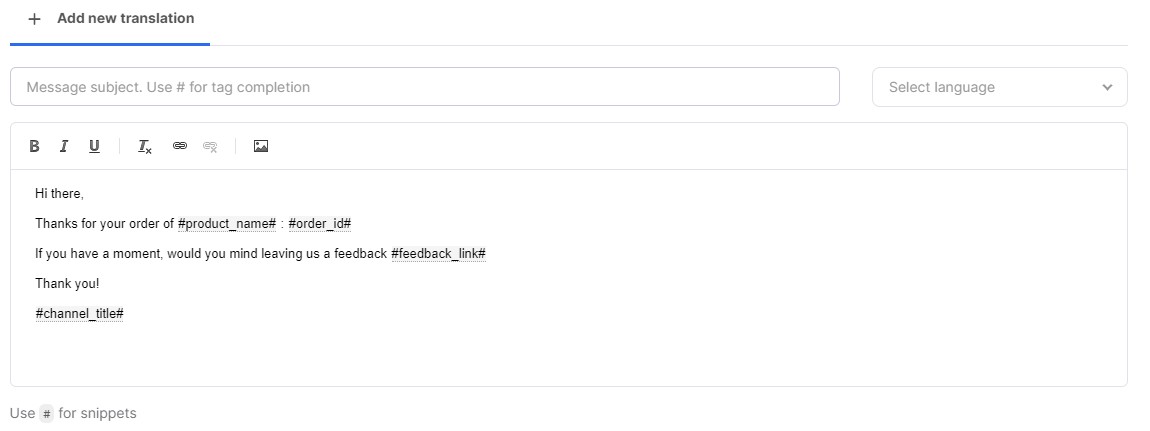
-
Subject
Enter an eye-catching subject to grab your customer's attention. -
Language
Choose the language this message will be written in. This will be the default language. After it has been saved, you can add additional languages. This ensures that the language of the message received by the buyer matches the marketplace language. You must write the message body in that language - it will not be automatically translated. -
Message
Add your message body. Ensure you have laid out the goals and used a clear and concise message to ensure the engagement rate is high.
03 Message Conditions
The message conditions will determine when and for which product(s) you want your message to be sent. There are plenty of options to choose from.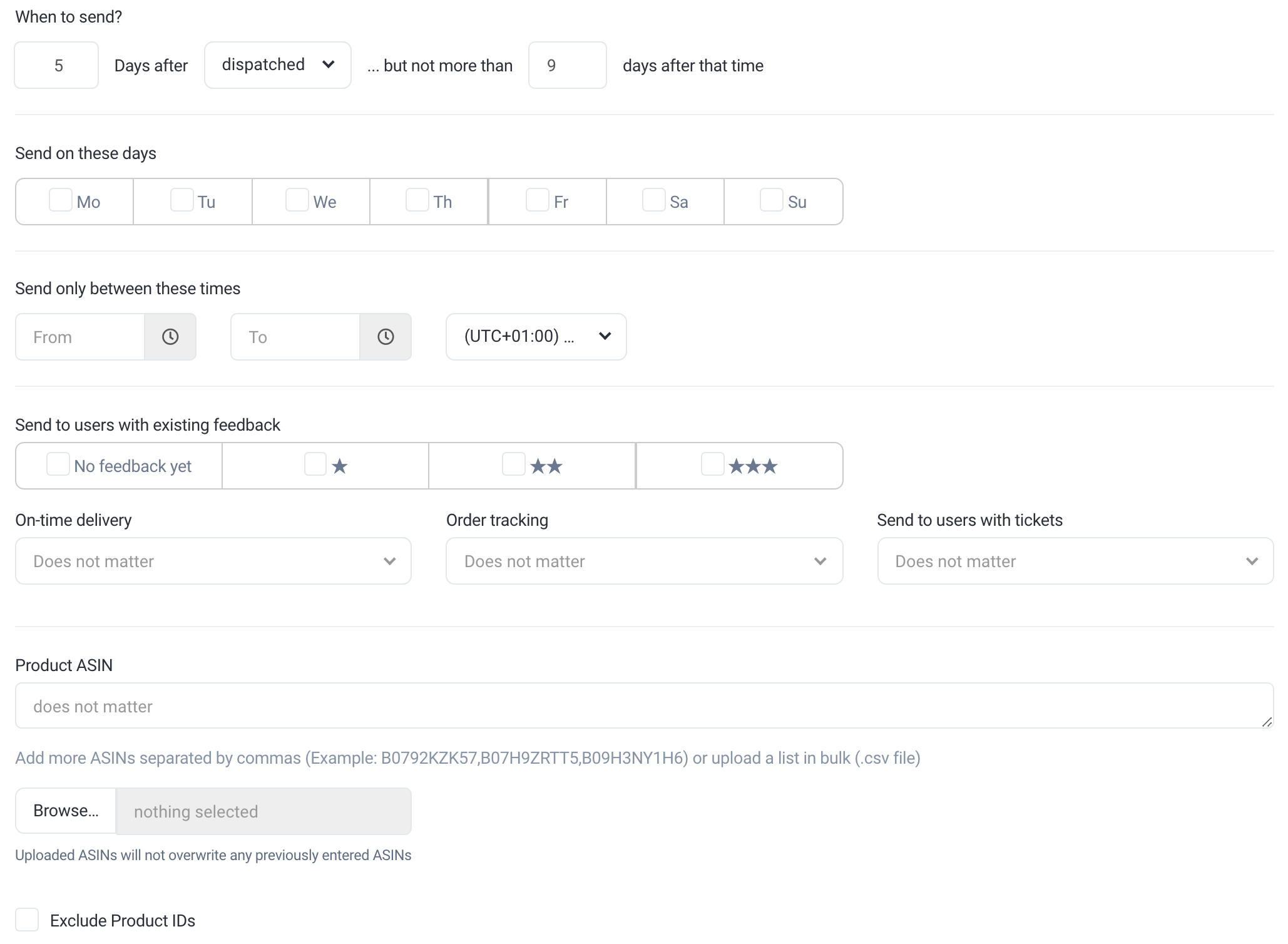
-
When to send? … but not more than …
For Amazon, you can select Delivered as a trigger. The delivery date is based on the Estimated Delivery dates that are received directly from Amazon. It is not a Delivered order status. Messages scheduled to send X days after Delivery will be sent X days after the latest estimated delivery date.
Choosing when to send is very important as you want to ensure the message corresponds to whether their order has arrived or not.
For example 5 days after dispatch . . but no more than 5 days after that.
This means the message will send between 5 and 10 days after the product was ordered
- Ordered on Feb 1st
- Dispatched Feb 2nd
- Message will send between Feb 7th and Feb 12th
This is also where you can set up Feedback requests for past orders that were Placed, Dispatched, or in the case of Amazon orders only, Delivered, up till 89 days ago. Note, however, that a recent policy change at Amazon means that you should no longer seek Feedback for Amazon orders older than 30 days.
To set up Feedback Rules for past orders, enter the number of days into the But not more than… days after that time field.
For example, setting 5 days after dispatch . . but no more than 65 days after that will trigger the rule for orders dispatched in the last 2 months.
- Send on these days
Select which days you would like your feedback request to be sent.
- Send only between these times
Similar to sending to customers on specific days, you can specify the times to send your messages.
- Send to users with existing feedback
If a customer has previously left feedback, you can choose to include/exclude them from receiving another feedback request from you.
- On-time delivery
Select whether to send a feedback request based on the order being dispatched on time or not.
- Order Tracking
If your orders have tracking codes attached, you can choose for the message to only send if these tracking codes are available. Please note: Amazon only send tracking for FBA items, if you also have FBM items you need to select Does not matter.
- Send to users that have tickets
This option is a great feature of using eDesk and Feedback. You can select whether or not to send messages based on eDesk tickets. This means that if a customer has an open ticket or has had an open ticket relating to the order, you can exclude them, reducing the chance of a customer who had a negative experience from leaving negative feedback.
- Products
You can specify products to include or exclude from a particular message. This means you can have a generic rule for all orders but you can exclude certain products if there have been issues with it in the past. Options will vary depending on the channel you are creating a rule for.
You can then Activate the message for sending and click Save.
Note for Amazon sellers: If you’re creating a rule for an Amazon channel your rule should only have one active message.
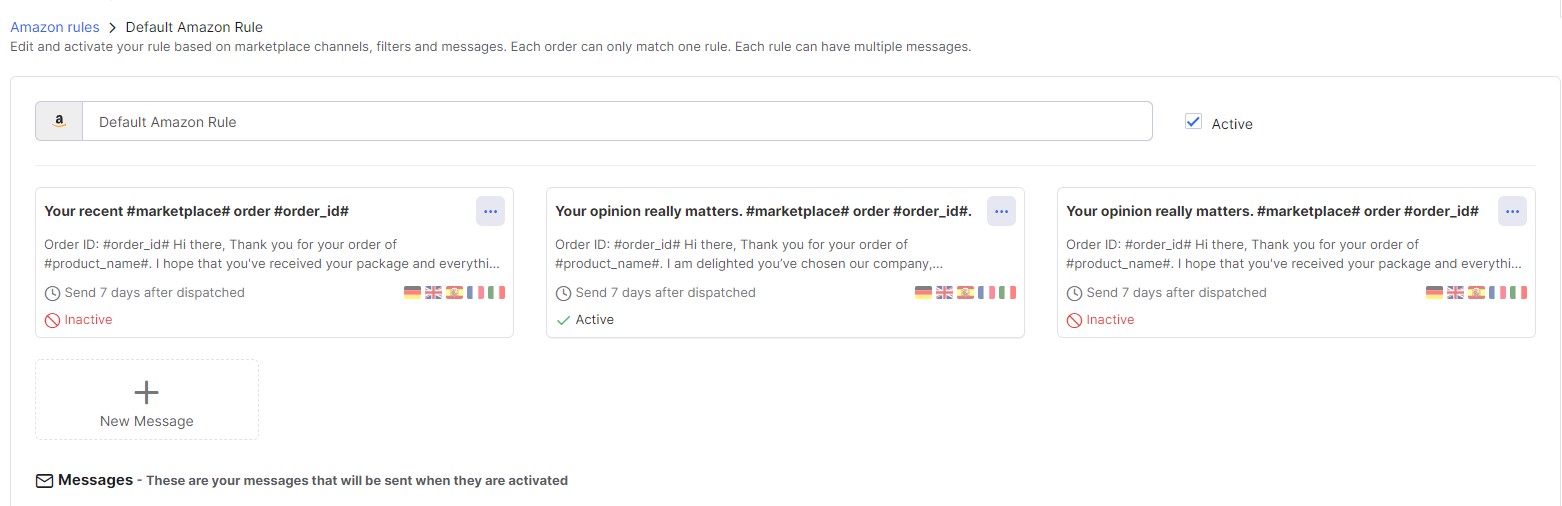 Once this is done, click Save changes. Your new Feedback Rule is ready for use!
Once this is done, click Save changes. Your new Feedback Rule is ready for use!
Further Readings
For a tour of eDesk's Feedback Add-on, click here.
To understand whether your Feedback Rules are effective, use our Feedback Rule Checker. To find out more, click here.