Creating feedback rules in your eDesk Feedback account allows you to request seller feedback and product reviews from your buyers.
In this help file, we'll take a look at the brand new Amazon 'Request a Review' feedback rules.
Before you start
- You’ll need an Admin login to eDesk. If you don’t have an Admin login, you can request one from an Admin user within your business.
- You'll need to sign up for eDesk Feedback. To find out more about this, click here.
01 What is the 'Amazon Request a Review' Rule?
The official Amazon Request a Review feature is a Feedback Rule where the message is prewritten by Amazon and cannot be personalized.
Using this Amazon official message means that you won't come across message restrictions and warnings as your Rule is 100% compliant.
Even though the customization is limited for this Rule, you can still set certain conditions for it, the same way you did with the standard Feedback Rules.
02 How to create one?
You can simply follow the instructions below:
-
Go to Feedback → Feedback Rules.
-
Click on the already created Amazon Request a Review rule to see it in greater detail.
 Pro Tip: if you're happy to just use the Rule the way it is, simply tick the Active button to activate it!
Pro Tip: if you're happy to just use the Rule the way it is, simply tick the Active button to activate it!
Within the Default Rule, you can select certain conditions if you click the Check Conditions option.
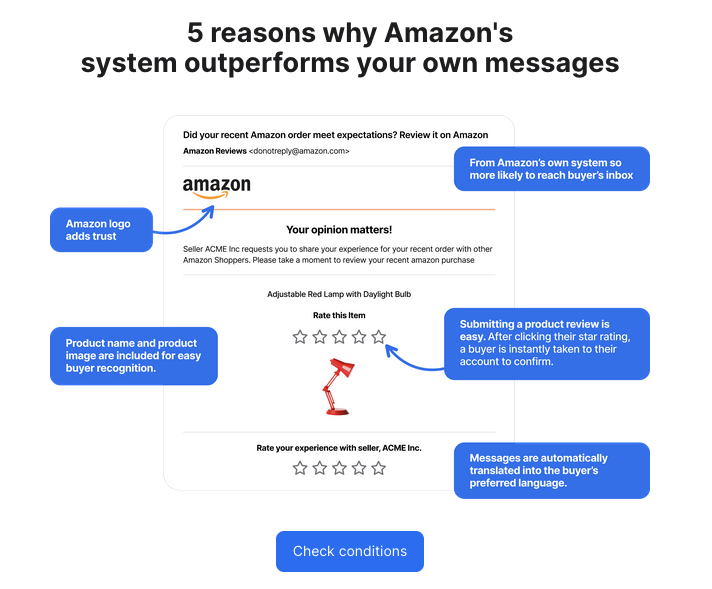
Once activated, the new Rule will work the same way as the normal default Feedback Rules.
-
The seller creates Amazon's Default Rule.
-
Buyer places an order which is received in eDesk and placed in the Feedback queue.
-
Each order is run through the Default Feedback rule. Once it matches the rule, the messages will be Scheduled to Send.
-
At the scheduled time, the order will once more run through the conditions to ensure it still fits the criteria. If not (for example, it could be that the order has been cancelled), it will move to No Rule Matched and no message will be sent.
Note: you can only send review requests 5 and 30 days after the order is delivered, and you can’t send a second request for the same order.
03 What does it look like in eDesk Feedback?
This is what Amazon's Default Rule looks like once you selected it in your eDesk Feedback account.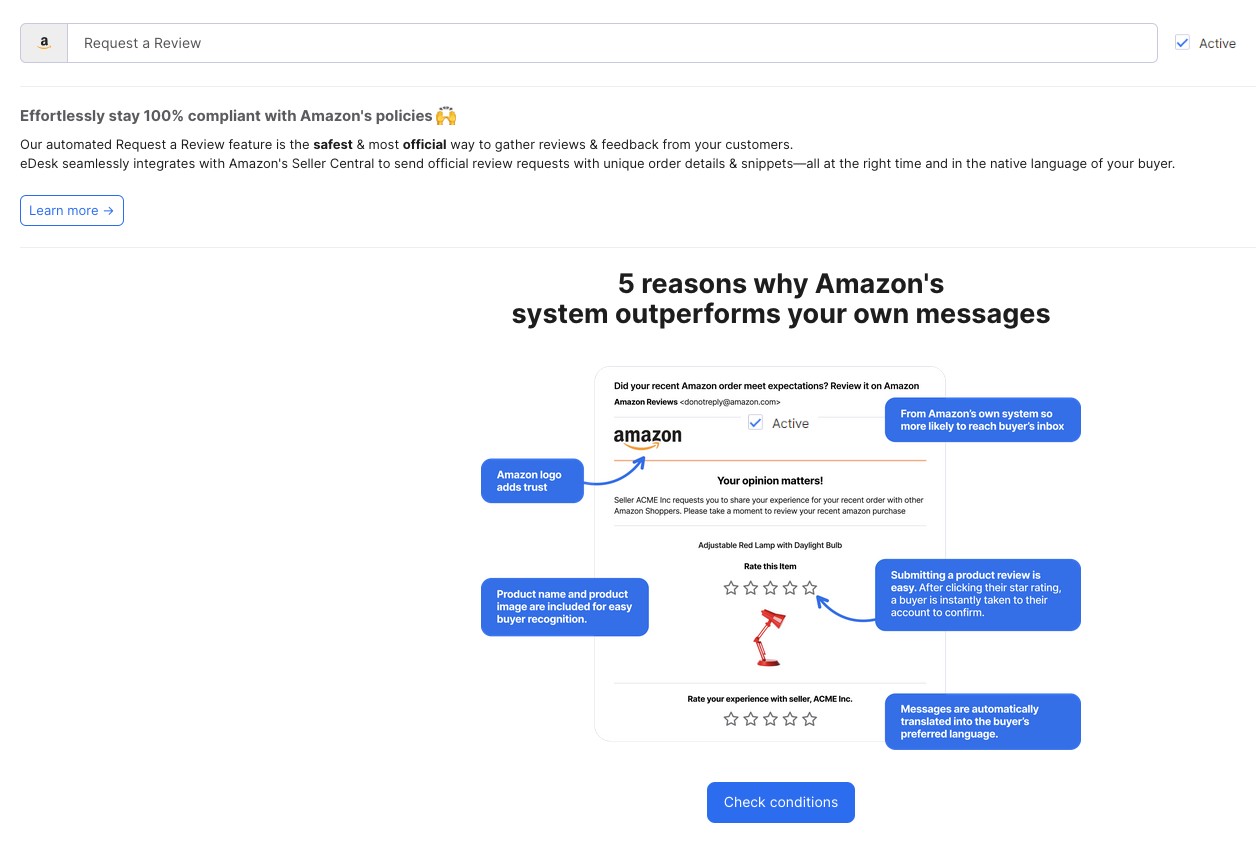 As you can see, the prewritten message will contain a link for both Seller Feedback requests and Product Review requests.
As you can see, the prewritten message will contain a link for both Seller Feedback requests and Product Review requests.
04 What message will my buyers receive?
Once an email is sent, the buyers will receive the following email with the subject: Did your recent Amazon order meet your expectations? Review it on Amazon They will then have the option to rate the product and the seller.
They will then have the option to rate the product and the seller.
- Clicking the Rate this item directs the buyer to the following page on Amazon, where they can leave a Product Review:

- Clicking the Rate your experience with the Seller directs the buyer to the following page on Amazon, where they can leave a Seller Feedback:

Further Readings
If you wanted to find out more about Feedback Rules and Messages, click here.
Interested in learning more about eDesk Feedback? Click here.