There are a variety of ways to set up a From email address in eDesk. If you want to use an email address that isn’t provided by eDesk, then you can set up your eDesk account to connect to your email provider’s SMTP server.
This help file explains how to connect eDesk to your email provider, and send/receive customer messages using SMTP.
Before you start
- You’ll need an Admin login to eDesk. If you don’t have an Admin login, you can request one from an Admin user within your business.
01 Quick Reminder
When you set up your eDesk Mailbox for your Marketplace and Webstore channels, you need to tell eDesk which 'From' email address you want your customers to see in the messages you send them via eDesk. There are a few different ways to do this, which we call Sending Modes. The only real difference between the Sending Modes is how the 'From' email address appears to your customers.
They are:
- Use an email address from an external email provider and send the emails via the SMTP server at the email provider. The email provider could be Gmail, Outlook etc.
In this configuration:
The 'From' email name is the Company name, e.g., Joe's Bikes.
The 'From' email address is your support email address, e.g., greatsupport@joesbikes.com - Use the channel email address. This is the value in the eDesk Email field that you set in Settings → Mailbox Settings → Channels → select the channel → Mailbox tab.

In this configuration:
The 'From' email name is the Marketplace name, e.g., Joe's Bikes - Amazon Marketplace
The 'From' email address is the eDesk Email, e.g., ch241626-lkpkpald@xsell.co - Use an email address from an external email provider and send the emails via eDesk. The email provider could be Gmail, Outlook etc.
In this configuration:
The 'From' email name is the Company name, e.g., Joe's Bikes
The 'From' email address is your non-eDesk email address, e.g., greatsupport@joesbikes.com
And in the email header, it will have “via xsell.co” appended, e.g., greatsupport@joesbikes.com via xsell.co

- Use an existing email address and send via eDesk’s servers.
We will no longer be supporting this from 16th July 2021. If you already use this Sending Mode, you’ll receive an email informing you of this change and asking you to switch to using one of the other ways to connect your email address to eDesk.
02 Setting up eDesk to send emails via a provider's SMTP server
It’s very easy to set this up. Just follow the instructions below.
Note: These instructions tell you how to set up a From email address in your responses to customers that have contacted you through your Marketplaces and Webstores. To allow customers to contact you directly via an external email address (rather than via a Webstore or Marketplace), you can set up a Support Email channel. To find out more, click here.
Note: You’ll need to set up the Sending Mode for each Marketplace/Webstore channel you sell-through.
-
Go to Settings → Mailbox Settings → Channels → select the channel → Mailbox tab
-
In the Sending mode menu, select Send from my own email address via SMTP.
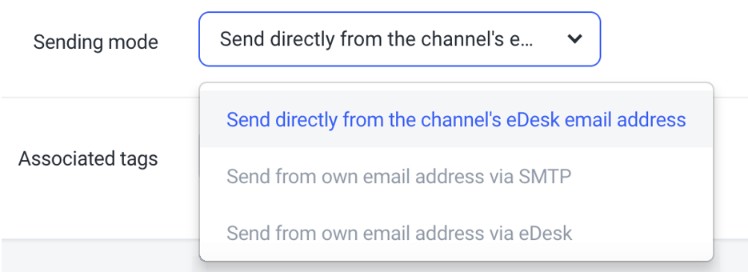
-
The next steps are to complete the fields below the Sending mode menu.

In the Host, Connection Type and Port fields, you’ll need to enter the appropriate values for your email provider. Here are the values for some of the most commonly-used email providers:- If your email provider is Gmail, set the following:
Host: smtp.gmail.com
Connection type: TLS or SSL or UNENCRYPTED
Select the connection type that matches the encryption (or lack of encryption) you have set up with your email provider.
Port: 587 - If your email provider is Outlook, set the following:
Host: smtp-mail.outlook.com
Connection type: TLS or SSL or UNENCRYPTED
Select the connection type that matches the encryption (or lack of encryption) you have set up with your email provider.
Port: 587 - If your email provider is Office365, set the following:
Host: smtp.office365.com
Connection type: TLS or SSL or UNENCRYPTED
Select the connection type that matches the encryption (or lack of encryption) you have set up with your email provider.
Port: 587
For other email providers, please request the appropriate settings from your provider. - Note: The settings above come from the email provider, who may change them at any point in time. If you experience an error, please check with your provider to see if anything has changed at their end.
The following fields must be populated with these values:
Authentication: LOGIN
User: [enter your email address, e.g., greatsupport@joesbikes.com]
Password: [enter your email password]
Associated aliases: [Select an alias that will be used as a From email address instead of the real one. Only applicable if you had aliases set previously.]
Associated Tags: [Select one or more Tags and they will be added to any tickets for this channel. To learn about Tags, click here] - If your email provider is Gmail, set the following:
- Click Save changes.
That’s done! Now, when you respond to a ticket for this channel, the email that’s sent to the customer will be From [Your Company name], e.g., Joe's Bikes, and [Your support email address], e.g., greatsupport@joesbikes.com.
Further Readings
To learn about configuring Receiving Mode for a channel, click here.
To learn how to connect your channels to eDesk, click here.