Email forwarding is the most straightforward eDesk receiving mode and will allow you to automatically forward emails to your eDesk account.
Before you start
- You’ll need an Admin login to eDesk. If you don’t have an Admin login, you can request one from an Admin user within your business.
01 Setting up Email Forwarding
-
Click on the Settings cogwheel at the bottom left of your screen.
-
Go to Channels and click on the channel of your choice.
-
After that, select the Mailbox tab and scroll down to Receiving mode.
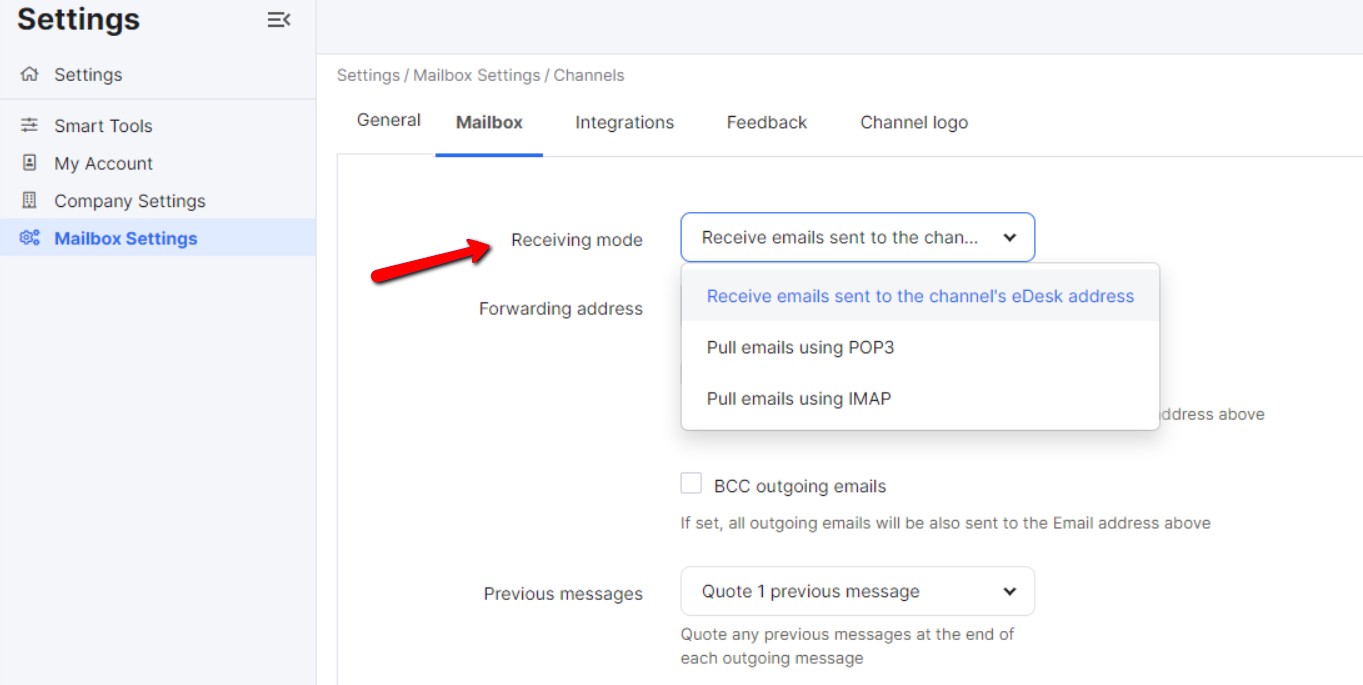
The eDesk email address can also be found on the same page:

Once set up, it will automatically forward each email from the email client inbox to eDesk.
02 Explaining Email Forwarding
-
In the Mail Client:
When the forwarding address is set up, an email is received in the email client and then forwarded to the address that has been added.
The state of the ticket after it has been sent depends on the mail client.
-
In eDesk:
When the message is received from the mail client, it will show as coming from the address it was received from.
03 Responding to a Message
When responding to a message that has been received by forwarding, the Sending mode must be set to verify what address the customer sees as the ‘From’ address.
To find out more information on Sending Modes, click here.
04 Email Client Settings
Forwarding settings will differ depending on the mail provider, you can find instructions on popular email clients just below.
To find out instructions regarding Gmail, click here.
To find out instructions regarding Outlook, click here.
To find out instructions regarding Yahoo, click here.
Further Readings
If you would like to find out more about approving senders with eDesk, click here.
If you would be interested in learning more about connecting channels with eDesk, click here.