Automate great customer care by creating pre-written messages that eDesk sends automatically to the customer upon closure of Amazon tickets.
This help file will guide you through creating and using No Response Needed templates.
Before you start
- You’ll need Templates access in eDesk to view, edit and create Templates. If you don't have it, you need to contact an Administrator in your account.
01 What are Closing templates?
Closing templates are pre-written messages that eDesk sends automatically when a Support Agent sets an Amazon ticket to Resolved without including a final message for the customer.
Example: The customer sends a message to let you know that they don't need any further assistance with their Amazon order. You set the ticket to Resolved and do not include a message to the customer, which prompts eDesk to automatically send the customer a message that reads "Hi John, Thanks for your message, we're glad to have helped. If we can assist you with anything else in the future, please do get in touch. With very best wishes from everybody in the Care team at Joe's Bikes."
eDesk will then close the message in Amazon Seller Central.
Pro-tip: eDesk will send an automated Closing message for Amazon tickets only; however, you can still manually select a No Response Needed template in your messages for any channel.
Using a template for your closing messages allows you to deliver a consistent and courteous level of care with minimal effort. You can use snippets to personalize the templates so that they include information like the customer's name. To find out about snippets, click here.
If the Support Agent includes a new message for the customer when they Resolve the ticket, then eDesk won't automatically send a Closing message.
02 Creating No Response Needed templates
A No Response Needed template is simply any Template type (manual usage, auto-reply, out of office, or rule-only) that we assign to an Amazon channel as the Closing Template.
To create a new No Response Needed template, simply follow the instructions below:
1. Go to Settings → Smart Tools → Templates, click + Add Template and select any template from the drop-down menu.
2. In the Template section, enter a unique name into the Template Name field, e.g., Closing Template, and select Template Type: Consumer.
3. Follow the instructions here to complete the rest of the fields. You can even assign an AI Category to the template if you want to be able to select and send the template with one click when you are sending a Closing message to a customer manually.
Once you have saved the new template, it is added to the list in Settings → Smart Tools → Templates and will be displayed in the tickets that match the Usage Conditions or AI category.
The next step is to instruct eDesk to automatically send this template when a ticket for an Amazon channel is set to Resolved without including a custom message.
4. Go to Settings → Channels → |select the Amazon channel of your choice|→ General.
5. In the Closing Template field, select the template that you created. This field is displayed for Amazon channels only.
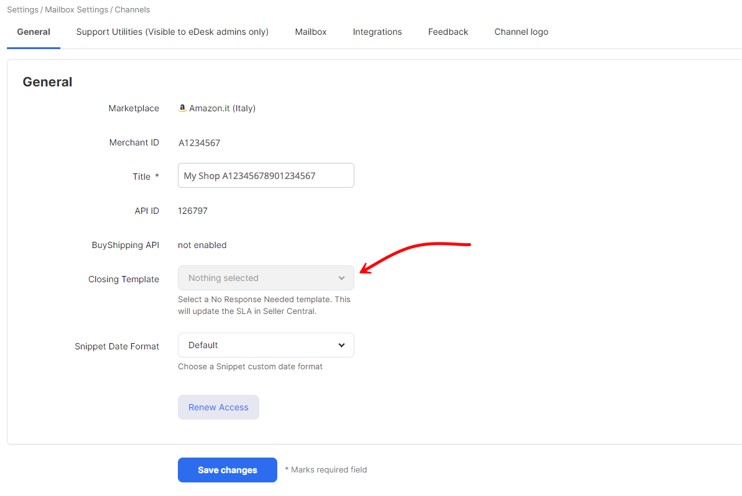
6. Click Save changes. All done! Now, whenever you Resolve a ticket for this channel in eDesk without including a message, eDesk will automatically send the Closing Template message to the buyer and close the message in Amazon Seller Central.
If needed, you can disable this feature by selecting no template in the Closing Template field.
Further Readings
To find out about the other types of templates you can use to speed up your customer responses, click here.
To learn about invoice templates, click here.