The next step is to explore where your orders are going to be and what your tickets are going to look like once they appear in your Mailbox.
You will also explore features that will be available in the ticket to help you manage your interactions efficiently.
This help file will show you how eDesk’s Mirakl integration works and what your tickets and orders will look like.
Before you start
- You’ll need an Admin login to eDesk. If you don’t have an Admin login, you can request one from an Admin user within your business.
- You'll need a Mirakl account. To find out how to create one, click here.
- You'll need to connect your Mirakl marketplace account to eDesk. To find out how to connect it, click here.
01 Where can I find my Mirakl Marketplace orders in eDesk?
Now that you successfully connected your Mirakl account, we will import data directly into your eDesk account.
Note: It could take a few minutes for your orders and tickets to sync to eDesk depending on their amount.
When your orders have synced, you will be able to see them in the Orders tab on the left-hand side navigation.
.png)
You will see an overview of the orders you’ve received in your marketplace account.
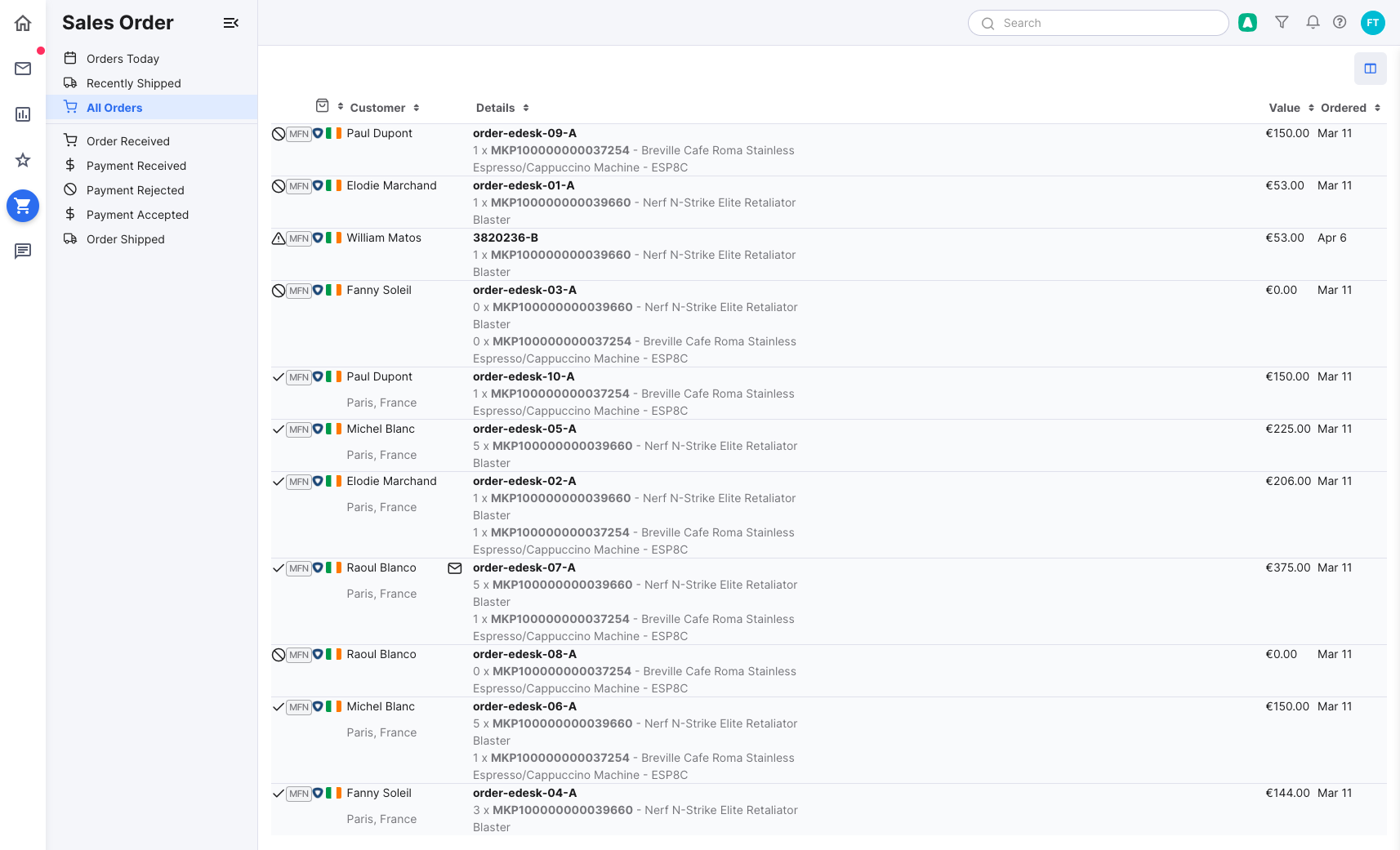
02 Navigating the Sales Order tab
Clicking on an order will give you an overview on the right-hand side of the order information such as the Details, Order Notes, and Return Info tabs.
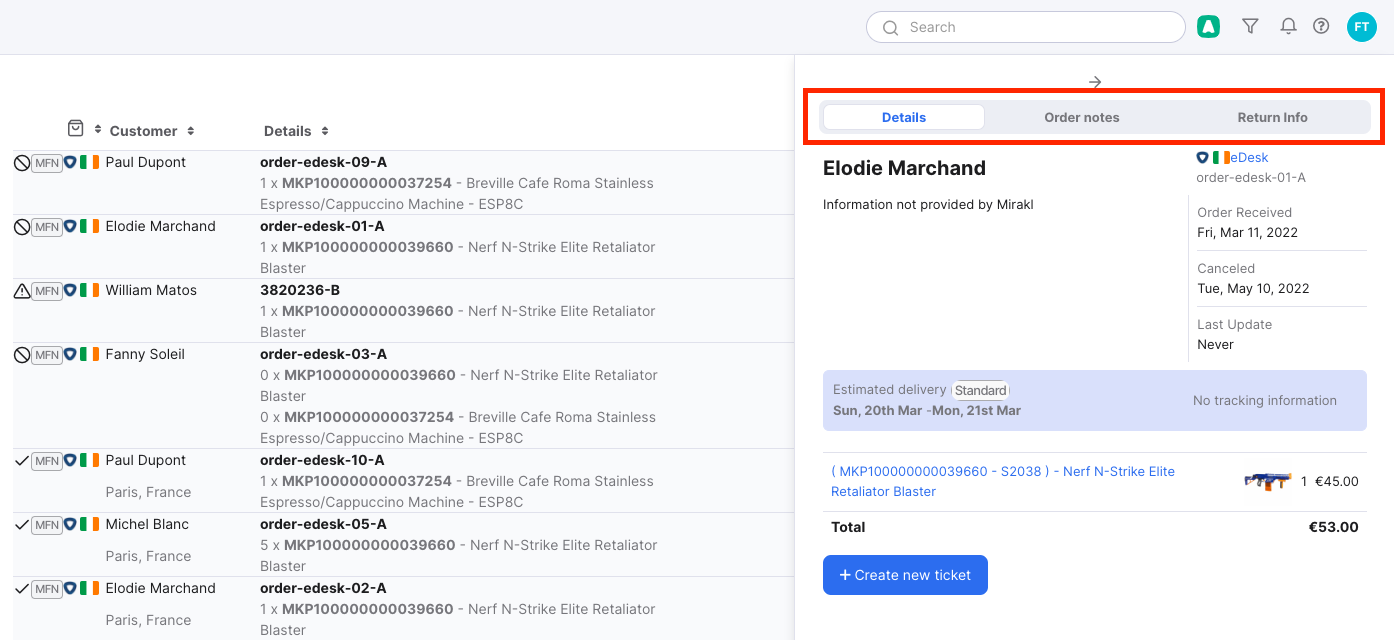
Note: Mirakl will not share the customer details and address until the payment has been confirmed.
You can create a new ticket for the order if you wish to communicate with the customer or the operator by clicking on the Create new ticket button.
More on the Customer and Operator in section 05 of this article.
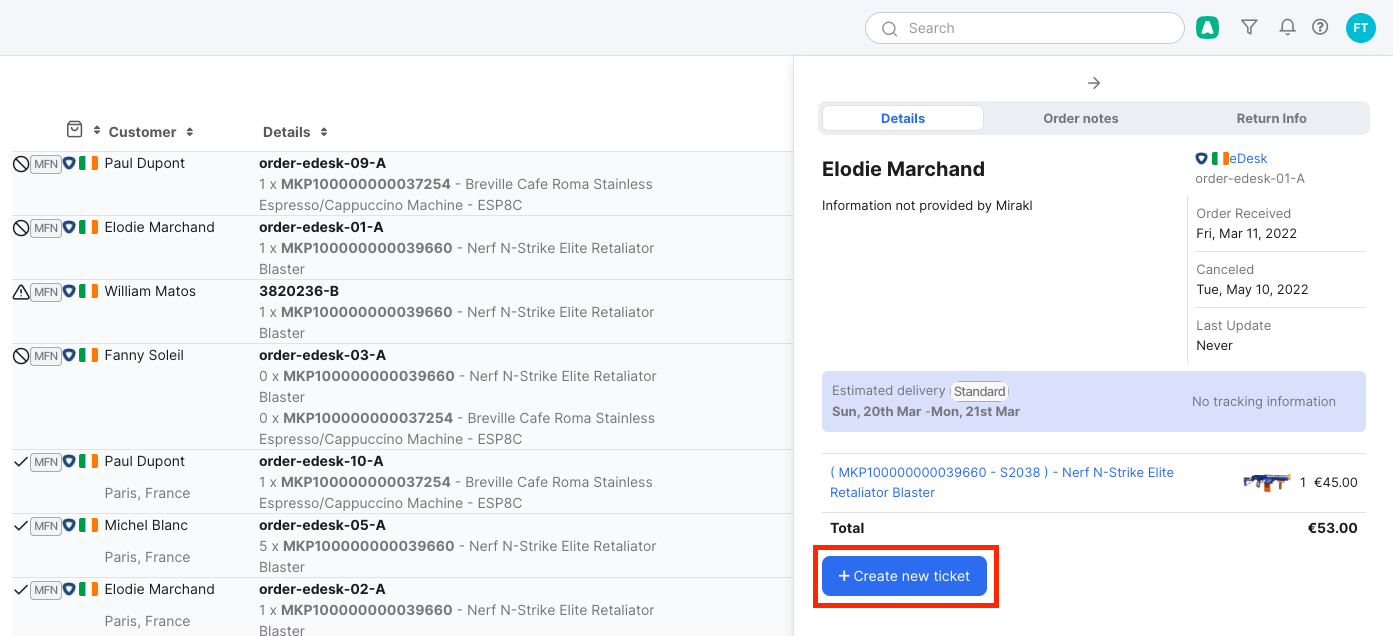
If your order has an existing ticket attached to it, you will see the View existing ticket button.
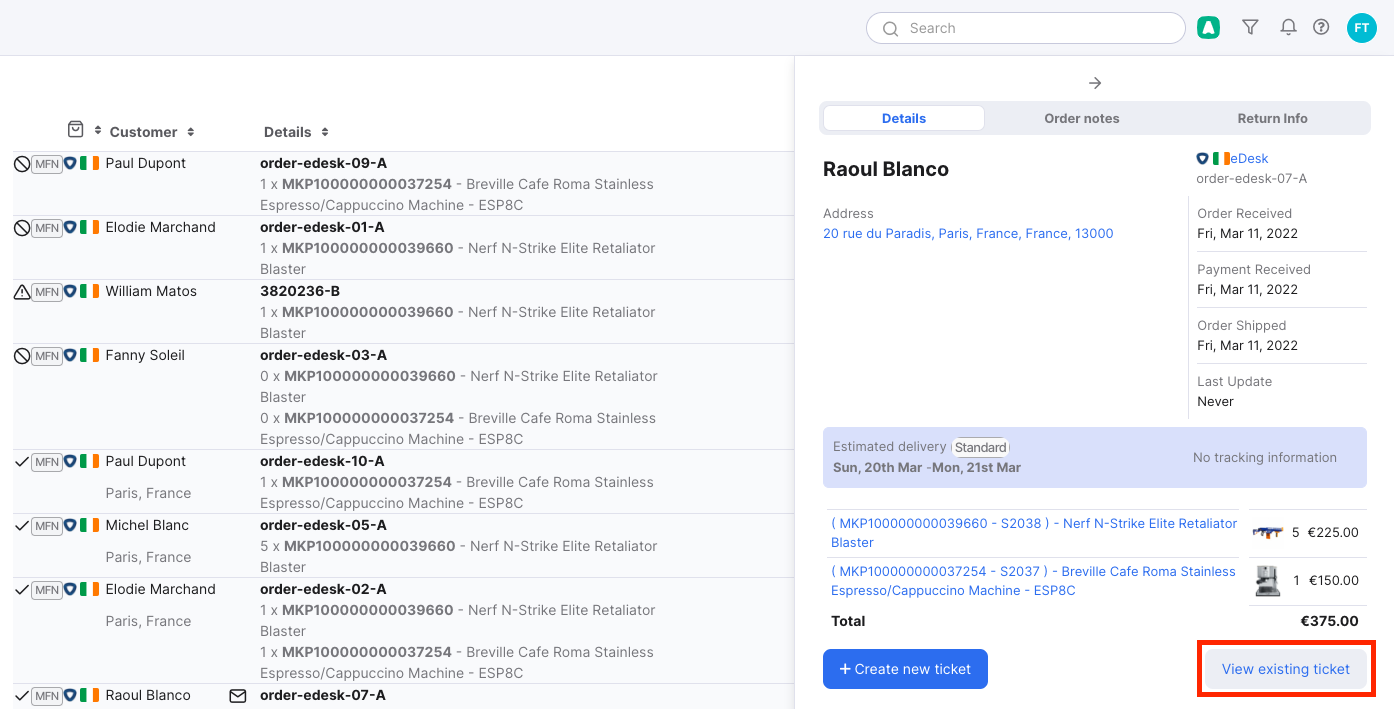
03 Viewing orders in your Mirakl marketplace from eDesk
There are a couple of ways to view your Mirakl order from within eDesk. The first is by clicking on the order’s link in the right-hand side panel from the Sales Order tab.
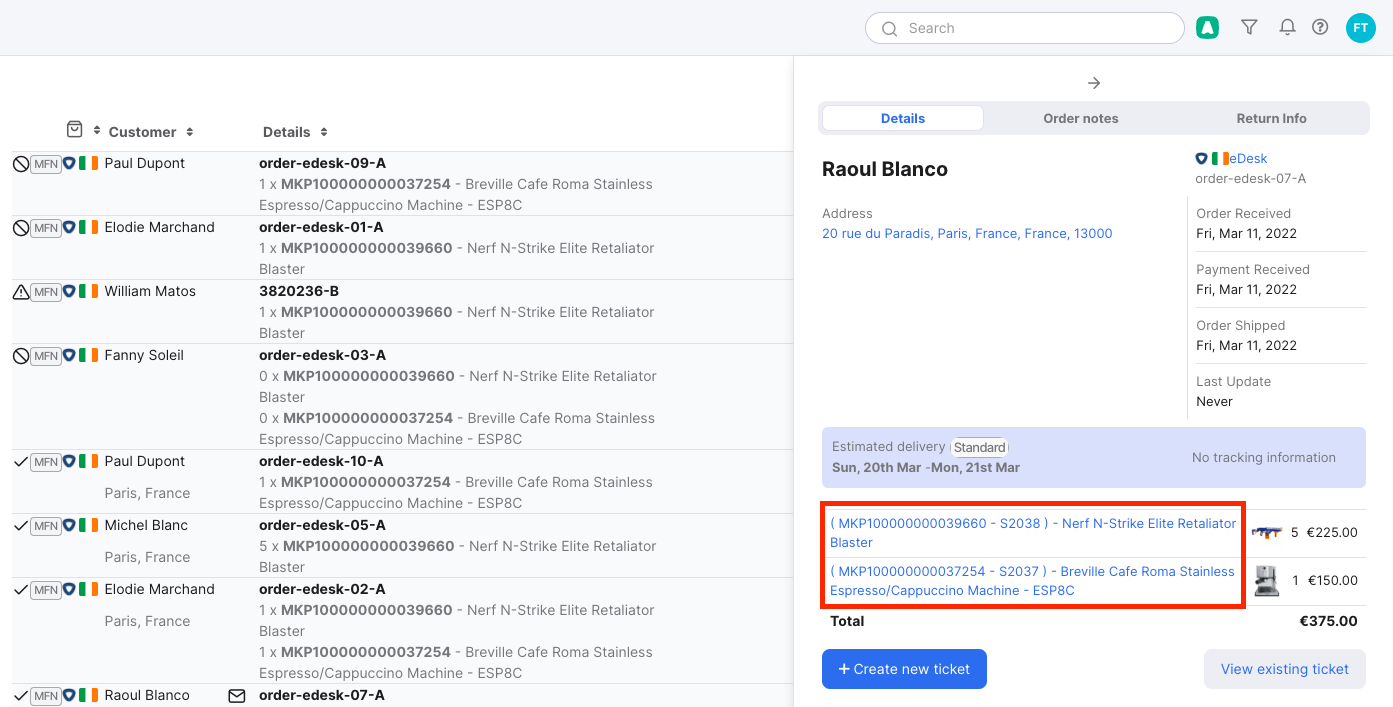
This will take you directly to the order in your Mirakl marketplace account.
Another way is from within the ticket. If a ticket is attached to your order and you can see View existing ticket, click on it and we will show you in the next section.
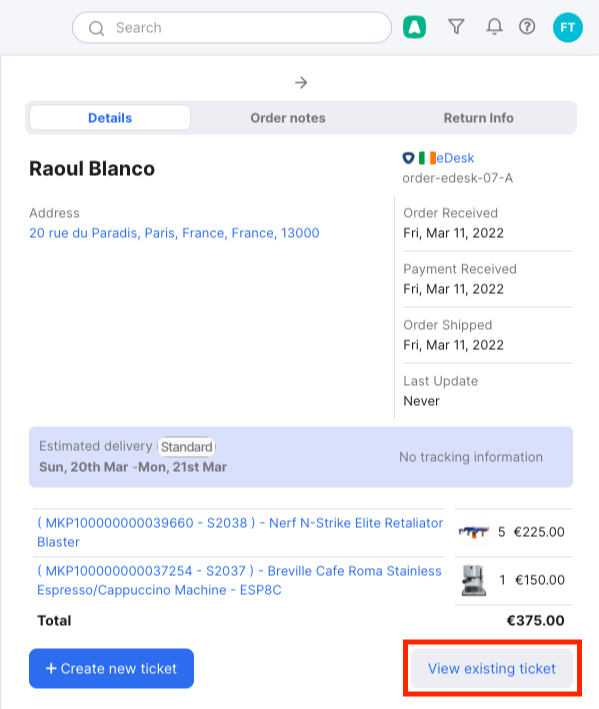
04 Mirakl Tickets view with orders attached
After clicking on View existing ticket, eDesk will take you to your Mailbox, where an existing ticket has your Mirakl order attached to it.
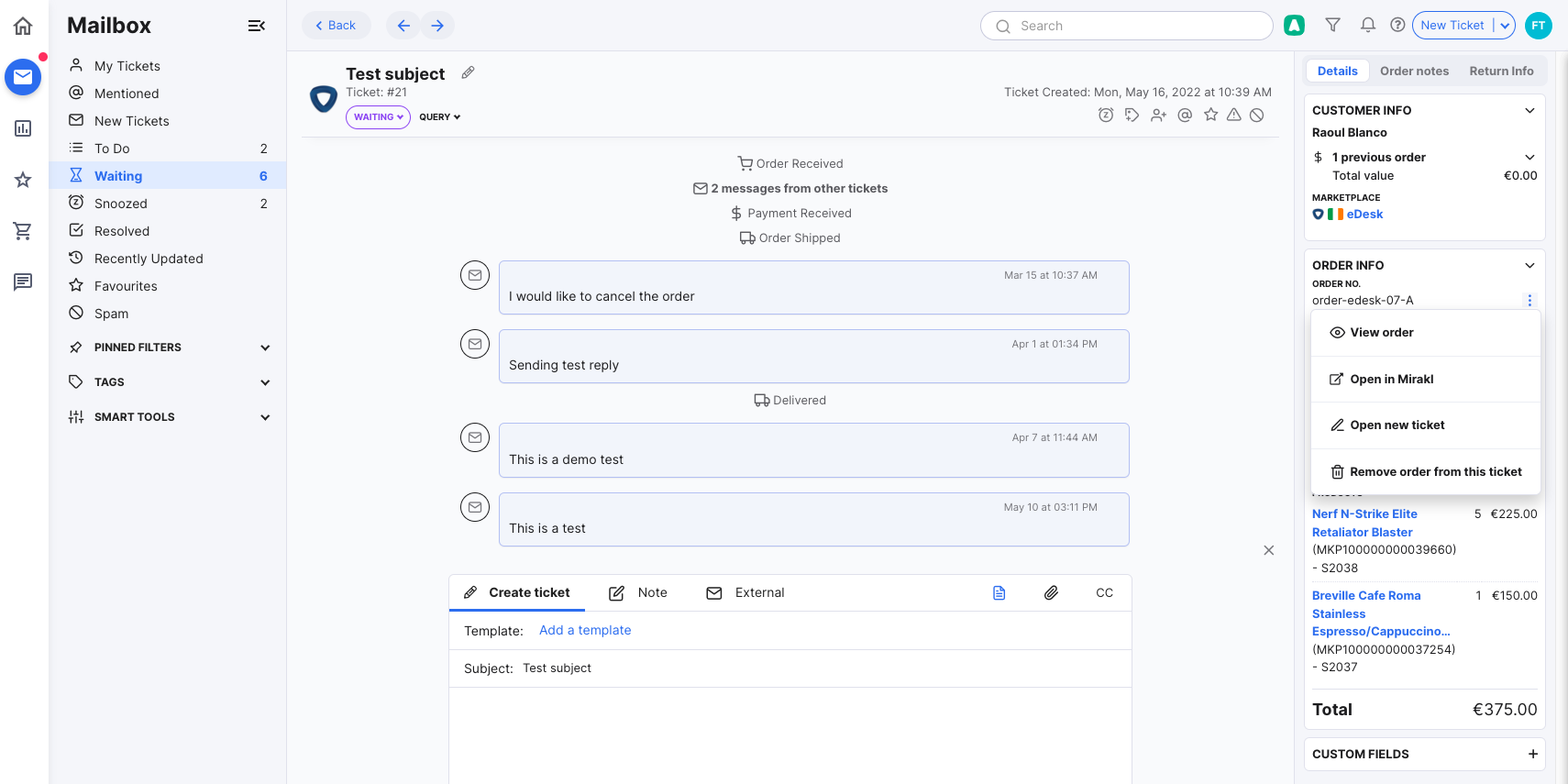
You will see the title of the ticket [Test subject], the message thread, quick options such as Assign ticket, Snooze, Mention, etc, and the order panel on the right-hand side.
The order panel will centralize all the relevant information for you in one place to help you focus on great customer support, such as:
- Customer Info
- Order Info
- Add Custom Fields
You can find more details and perform more actions by navigating over to the right-hand side of the Order panel and clicking on the ellipsis, or three dots, (⋮) under Order Info.
There you’ll find more options related to your order, such as:
- View Order lets you view more information about the order
- Open in Mirakl lets you open the order in your Mirakl account
- Open new ticket lets you create a new ticket for this order
- Remove order from this ticket lets you detach the order from this ticket
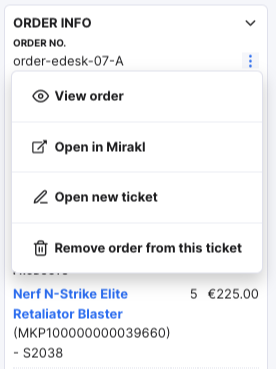
05 Replying to Mirakl tickets in eDesk
We know that sometimes you’ll need to communicate with the marketplace (i.e. the operator) and sometimes with the buyer (i.e. the customer). That’s why our integration facilitates your choice of who you’d like your email to go to.
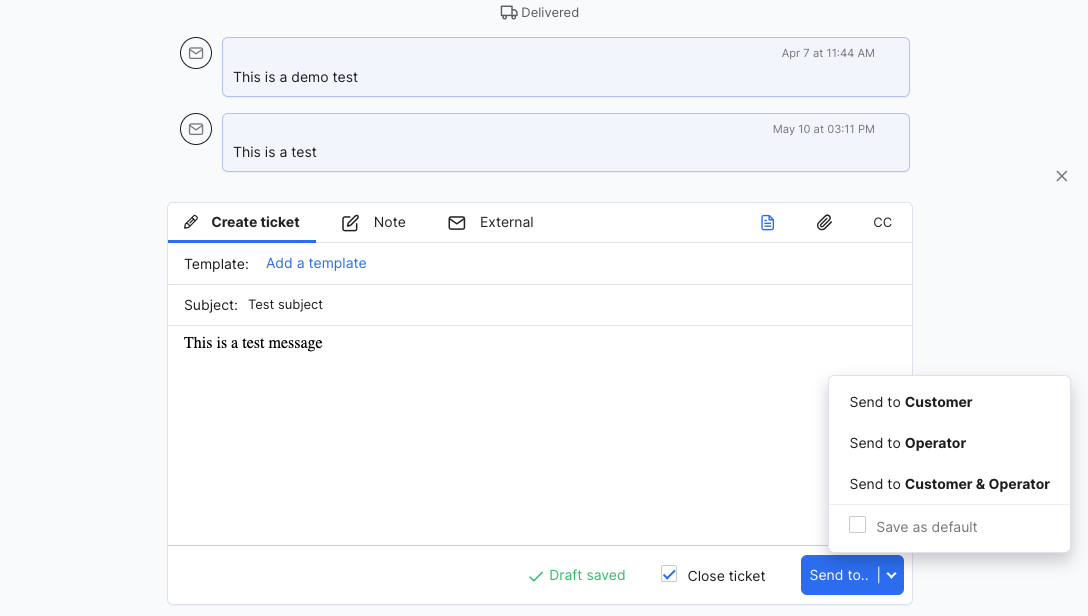
When you draft your message in the reply box, click on the down-facing arrow next to Send to. You’ll see a menu with the below options:
- Send to Customer
- Send to Operator
- Send to Customer & Operator
If you would like to save a choice as your default, select it and then tick the Save as default box.
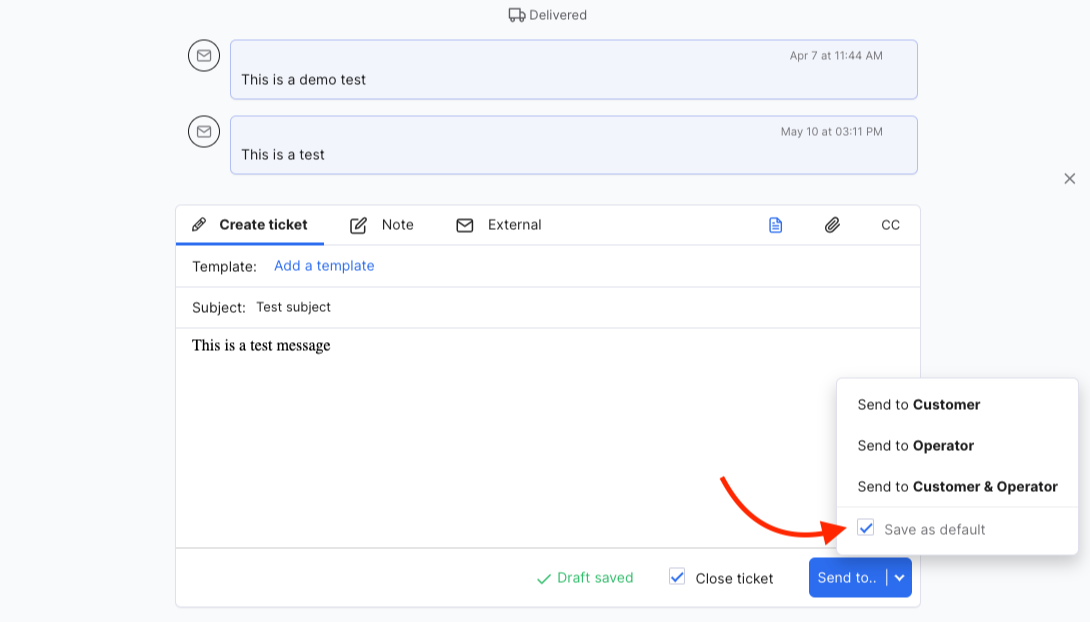
Note: Selecting another option other than the one you’ve saved as default will not change it for next time.
- E.g If you’ve saved Send to Customer as your default and decided to send a one time message to the Operator, the option Send to Customer will still be saved as your default for next time.
06 Managing Mirakl Incident tickets in eDesk
We know how important it is for you as a Mirakl marketplace seller to stay updated on your orders. That’s why when a customer opens an incident about their order from the marketplace website, eDesk will create a new order incident ticket in your mailbox to notify you so you can take action and resolve them quickly.
Note: If a ticket already exists for your shopper's order, you will be notified about the incident from within the thread in that existing ticket and eDesk will tag the ticket type as Incident.
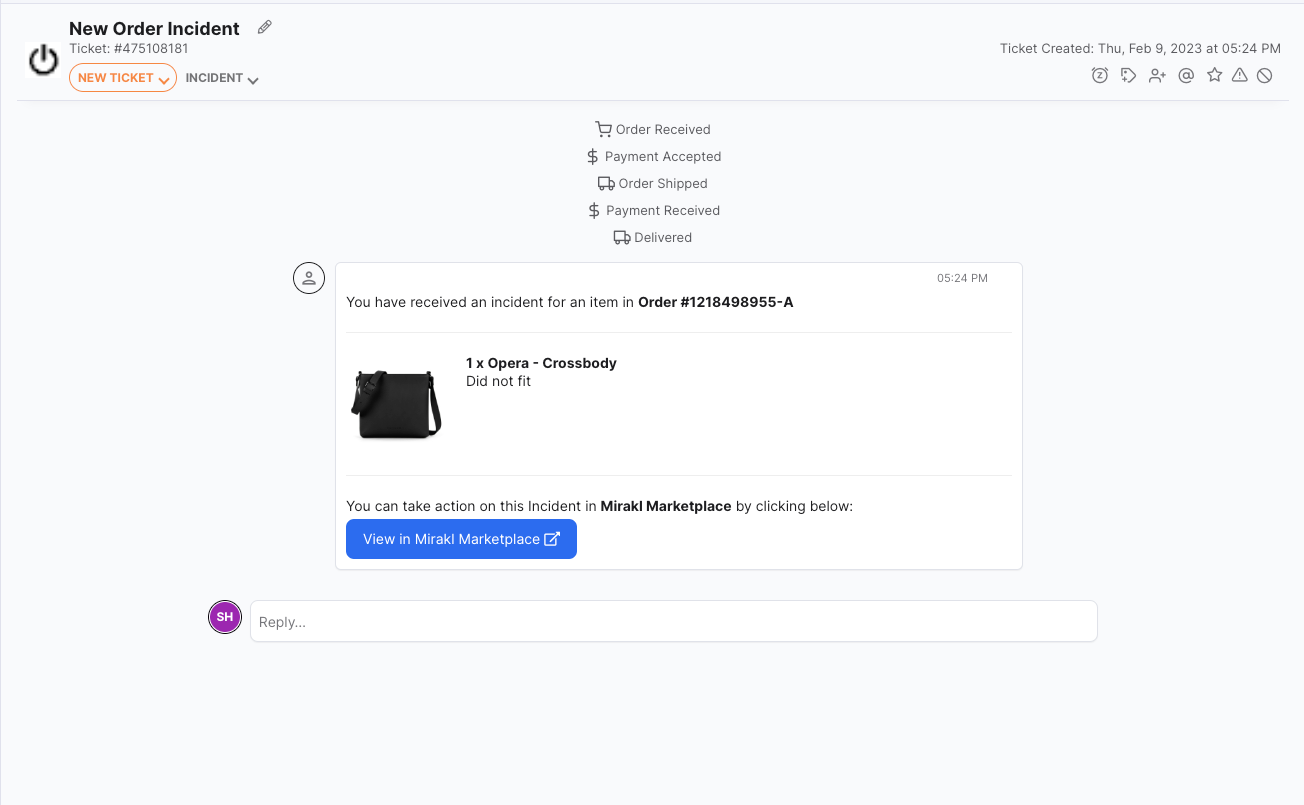
In the ticket, we will provide you with some context about this incident like the Order number, the name and amount of the order, and a reason for the incident if the customer has left one.
When you’re ready:
- You can then view and action this incident in your Mirakl marketplace by clicking on the “View in Mirakl Marketplace” button.
- You can also respond to the customer from the reply box below.
Now you’re all caught up on how the Mirakl integration works: what your tickets and orders will look like and where to find them, how to reply to your customer and manage incidents from within eDesk!
Further Readings
If you would like to find out more about Troubleshooting Marketplaces & Webstores, click here.
If you want to learn how to connect Mirakl to eDesk, click here.