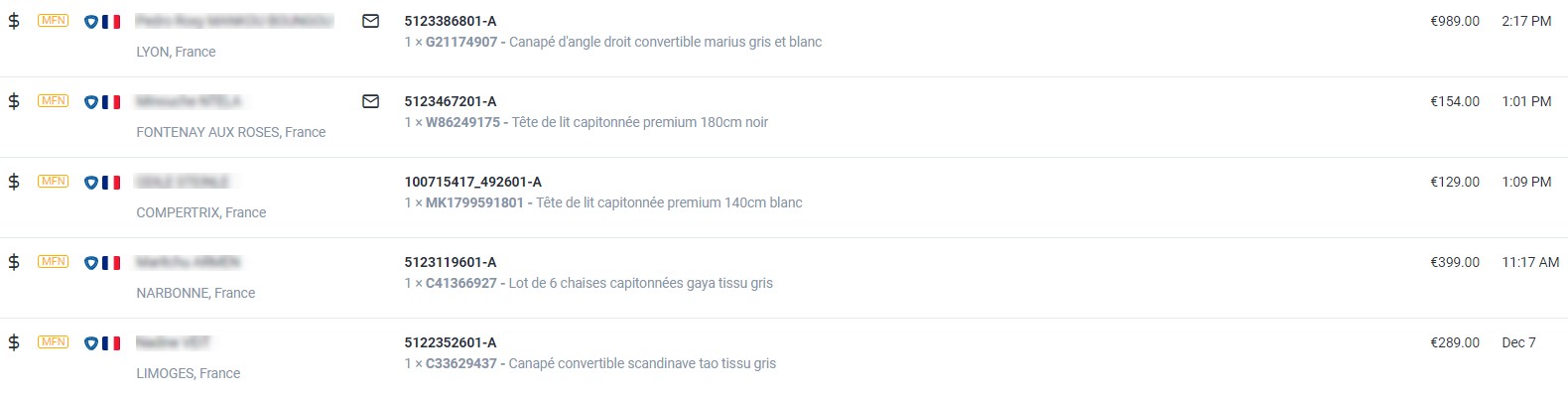Connecting your Mirakl account will allow your messages, orders and order information to flow directly into eDesk.
All messages will continue to be delivered to your Mirakl account and it will also update when you send messages from eDesk.
Before you start
- You’ll need an Admin login to eDesk. If you don’t have an Admin login, you can request one from an Admin user within your business.
- You'll need a Mirakl account. To find out how to create one, click here.
01 How do I connect Mirakl in eDesk?
- Go to the App Store and click the Mirakl tile.
.png)
- The Mirakl tab provides an Overview of the Mirakl marketplaces we support in eDesk. My Installed Apps tab on the left-hand side navigation menu will also be shown if you already have an app for a Mirakl marketplace installed. Once you’ve selected your marketplace, click Install App on the next page to go ahead and install a Mirakl marketplace.
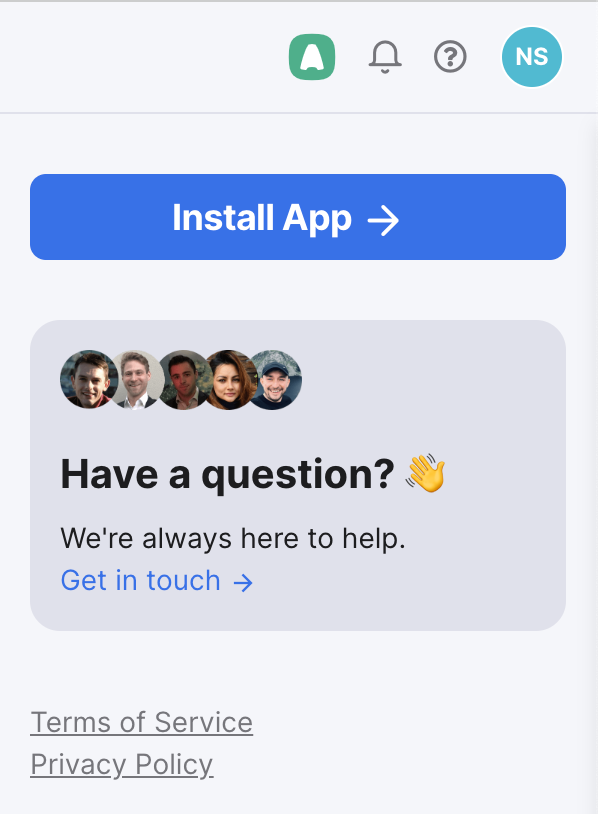
- Click Authorize eDesk to start the setup process.
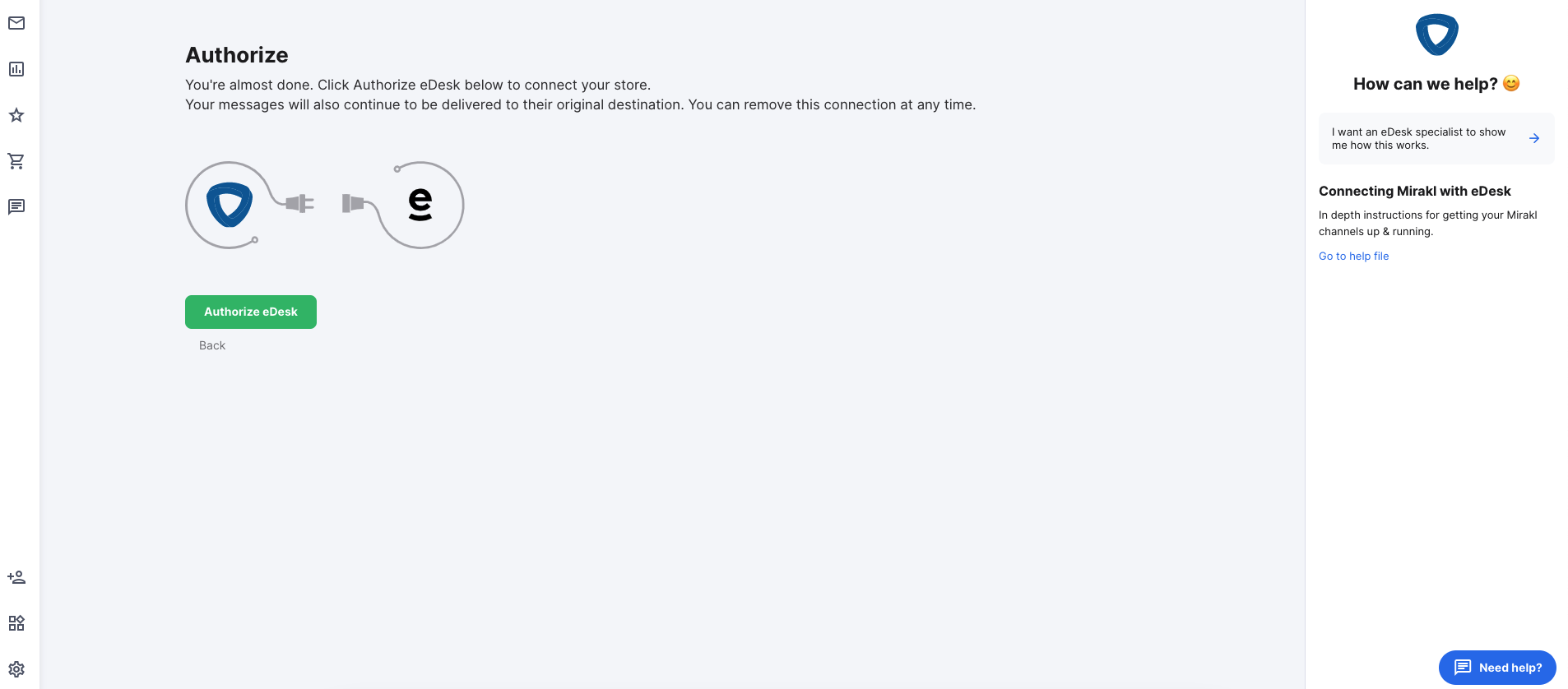
- Once clicked, you’ll be brought to the Mirakl wizard. Follow the steps on-screen and enter your Mirakl details.
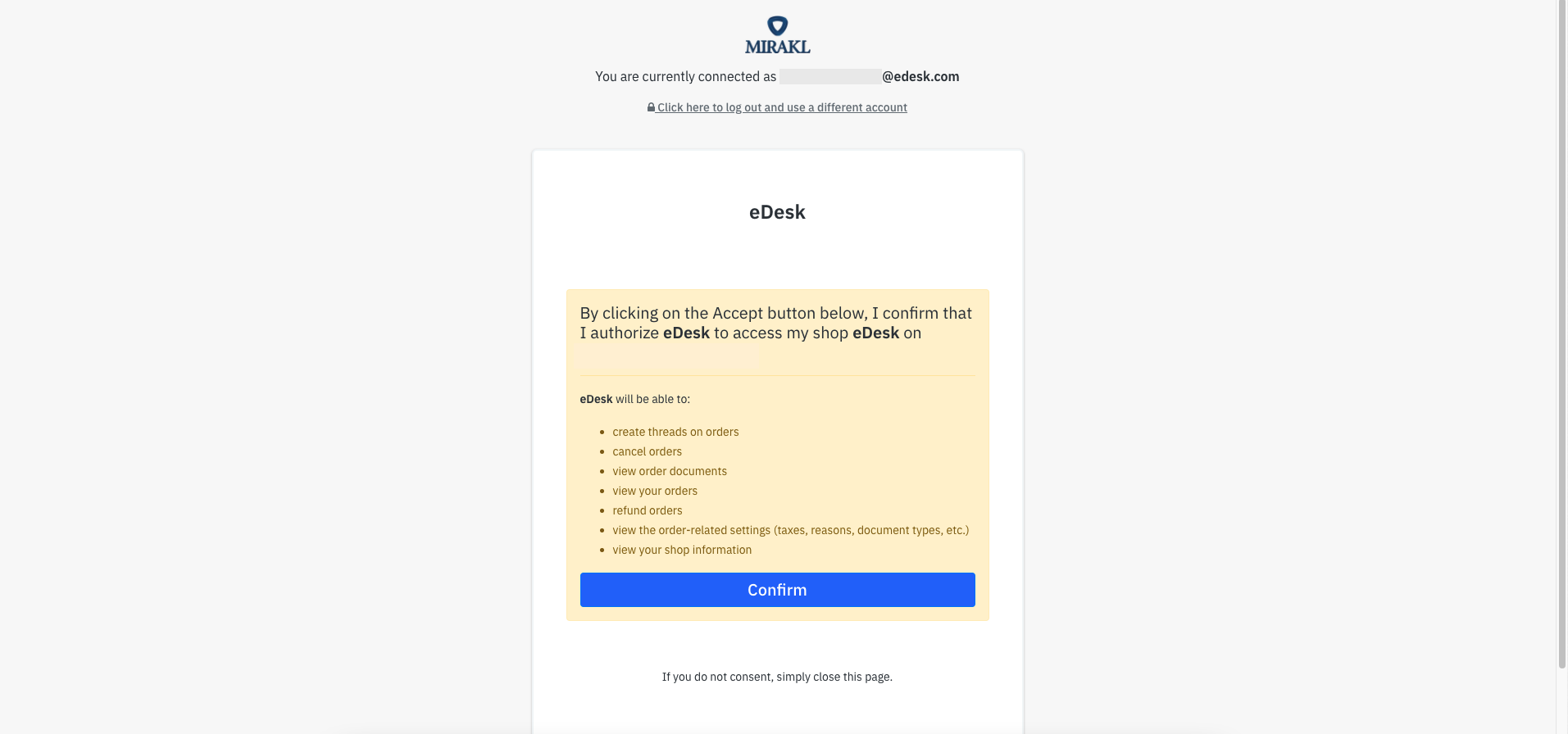
- When you click Confirm, you will then be set up with Mirakl.
02 Channel Settings
Once the channel is set up, you can configure and edit your channel details to your liking. In Settings → Mailbox Settings → Channels, click on the Mirakl marketplace you just added.
Next, you can optionally edit and set details under General for:
- Title
- Make the channel Active/Inactive
- Country
- Default Message Recipients
- Operator: is the seller selling on the marketplace.
- Customer: is the user buying from that seller.
- Both
- Currency
Under Channel Logo, you can upload an image you’d like to use as your channel logo. This is not mandatory.
And finally, in the Mailbox tab, you can set:
- Active/Inactive Mailbox
- An ‘email from’ name that will appear when replying to external messages
- Set a signature message that will also appear when replying to outgoing customer messages
- SLA response times in hours
- Auto-translate messages
- Associated tags
Once all your fields are set, click Save Changes.
05 Where do I see data from Mirakl in eDesk?
Now that you successfully connected your Mirakl account, we will import data directly into your eDesk account.
Note: It could take up to a few minutes for your orders and tickets to sync to eDesk depending on their amount.
You will be able to see all your buyer messages on the Mailbox screen:
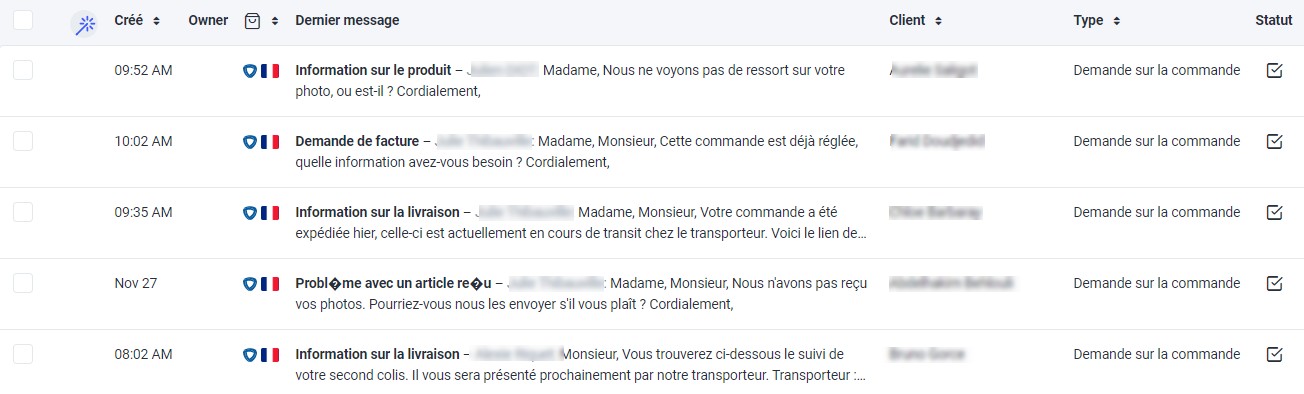
You will see the Mirakl data related to each ticket on the right-hand side of every single ticket:
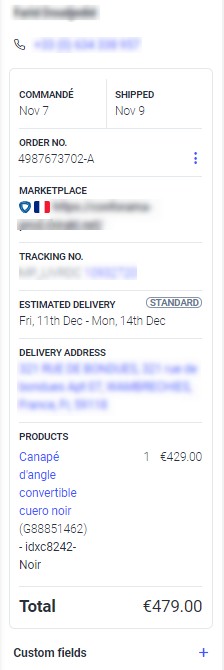
And you also will be able to consult all your Mirakl orders directly on the Orders screen in eDesk: