Connecting your Outlook account to eDesk is quick and simple using the Microsoft API.
This guide walks you through the setup process.
Before you start
- You’ll need an Admin login to eDesk. If you don’t have an Admin login, you can request one from an Admin user within your business.
- You'll need an Outlook account. To find out how to create one, click here.
01 Connecting Outlook
1. Go to the App store, select Support Email & Comms from the left-hand menu, and then select the Outlook tile.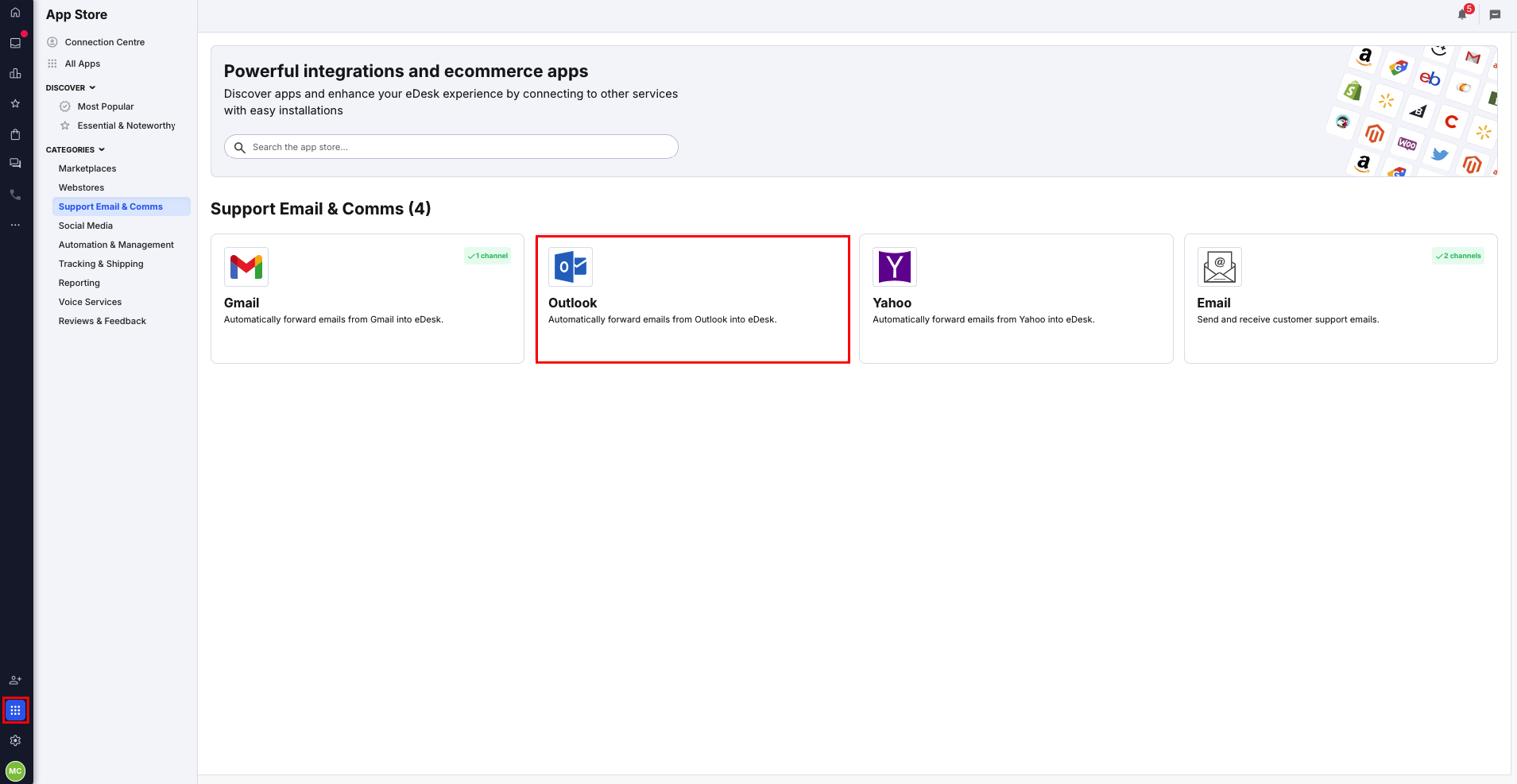
2. Select Install App on the right-hand side to start the integration.
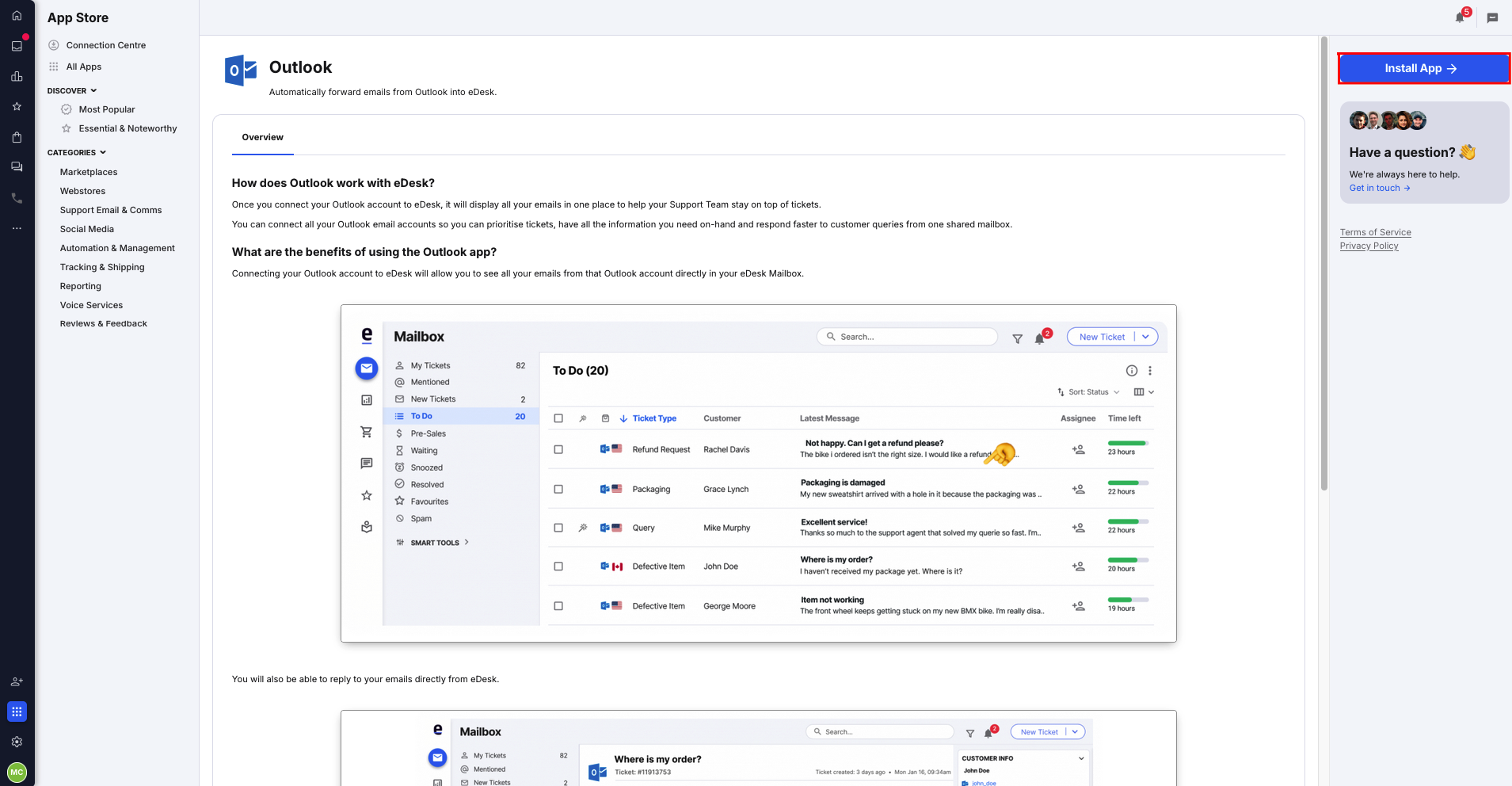
3. Select Authorize eDesk.
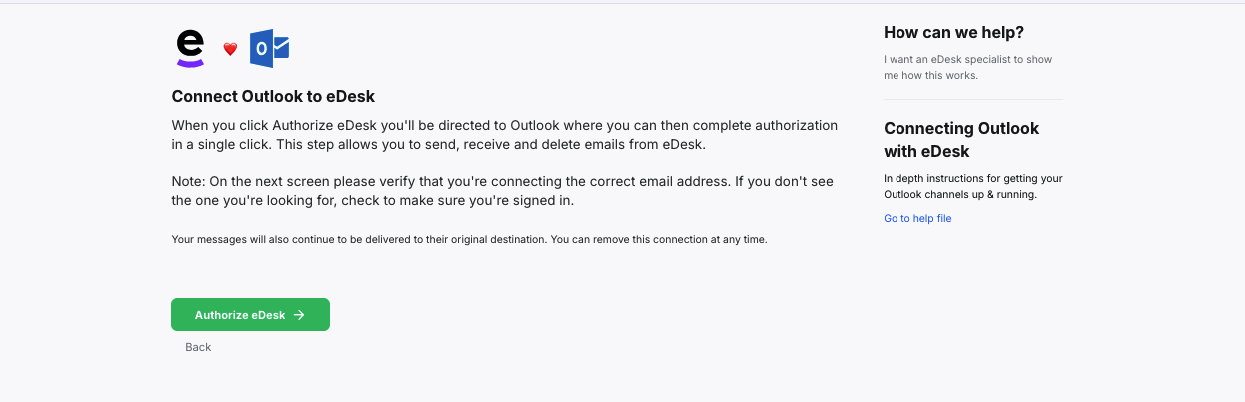
4. You will be asked to sign in to your Outlook account. Enter your Outlook email and click next.
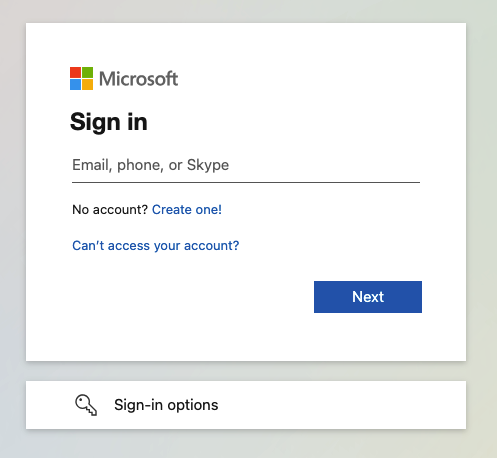
5. You’ll see the screen below asking you to grant eDesk permissions. Click Accept
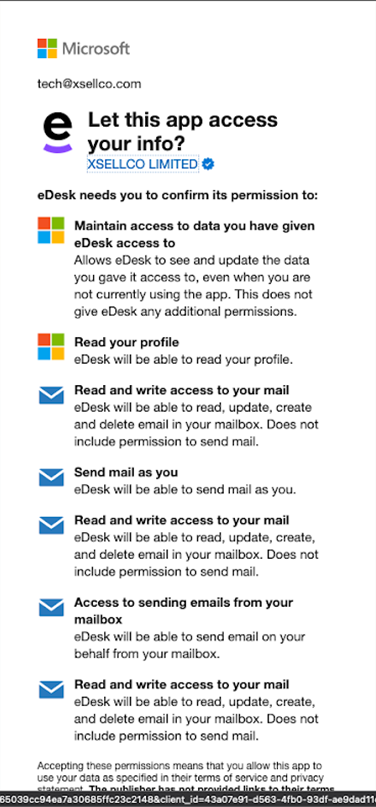
6. Once completed, eDesk will open again to display this page:
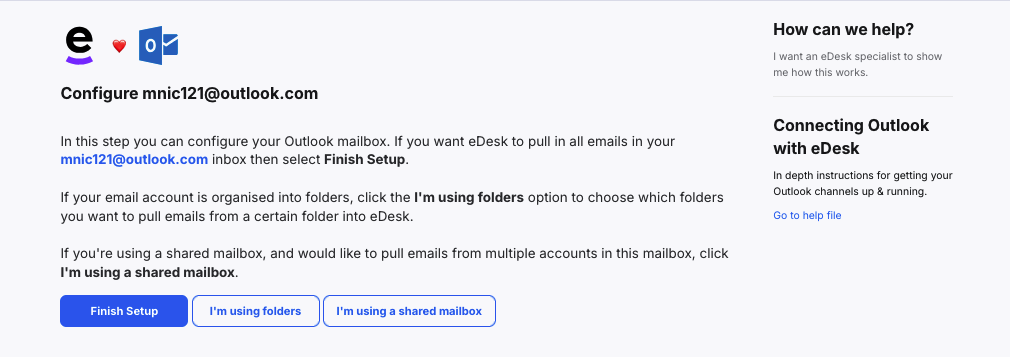
Select one of the following options:
- Finish Setup
Select this if you want to see all emails from this email address in your eDesk Mailbox. - I’m using folders
Select this if you want your eDesk Mailbox to show only the emails in a specific Outlook folder.
This will open a page that allows you to select the Outlook folder that eDesk will pull emails from.
Note: The Outlook folder must already exist. Please see the section 03 of this help file for further information about Outlook folders. Messages in subfolders are not pulled into eDesk. - I’m using a shared mailbox
Select this if you are using a Shared Mailbox and want to see emails from multiple email addresses in your eDesk Mailbox.
This will open a page that allows you to select up to 10 email addresses and for each email address, an Outlook folder that eDesk will pull the emails from.

02. Extra Outlook Settings
Once your Outlook is connected, you can fine-tune its settings:
- Go to Settings → Mailbox Settings → Channels.
- Click on your Gmail channel (listed in the Title column).
- Select the Mailbox tab and scroll down to find these options:

+ Add another shared mailbox:
- Choose this option if you want to add another Shared Mailbox to pull messages into this channel.
Mark Outlook messages as read when:
- Pulled into eDesk: Emails are marked as Read in Outlook as soon as they appear in eDesk (Default).
- Opened in eDesk: Emails are marked as Read in Outlook only when an agent opens them in eDesk.
- Replied to in eDesk: Emails are marked as Read in Outlook after an agent replies from eDesk.
Previous messages:
- Choose how many previous messages should be quoted at the bottom of outgoing emails.
- Note: It's recommended to select "Don’t quote any previous messages" for a cleaner eDesk experience.
Do not reopen closed tickets:
- Tick this option if you want new customer emails to create a new ticket instead of reopening an old, closed ticket.
Click Save Changes to apply your settings.
03 All about Outlook Folders
Some businesses set up dedicated folders in their Outlook for each of their sales channels. For example, Joe's Bikes Ltd might sell through Walmart and Magento and when emails for Walmart and Magento come in to their Outlook, the emails are automatically put into a Walmart folder and a Magento folder respectively.If your business uses Outlook folders, then see here for instructions on setting up your eDesk to use them. These instructions also explain how to add a second Outlook folder to an existing Outlook channel in eDesk.
Further Reading
Want to know how to connect Gmail to eDesk? Click here.
To find out how to connect a Yahoo email, click here.