Let us help you by making sure you have successfully completed the necessary steps within Outlook.
Before you start
- You’ll need an Admin login to eDesk. If you don’t have an Admin login, you can request one from an Admin user within your business.
-
You'll need an Outlook Email account. To find out how to create one, click here.
Check 01: Forwarding enabled
Have you enabled email forwarding?
- Go to your email Forwarding settings. If you’re not sure how to get back to your email settings, click here.
- Once you’re in your email forwarding settings, ensure that Enable forwarding is selected.
- If this option was not selected, choose the box, click Save and go back to your eDesk setup and click Try again.
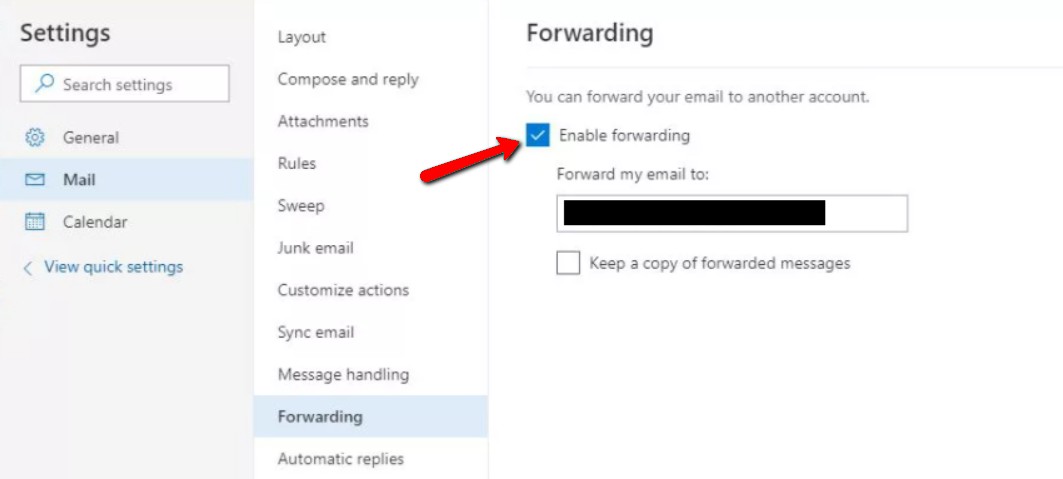
Check 02: Correct Email Forwarding Address
Is your forwarding email address correct?
- In your Forwarding settings, make sure that the forwarding address entered matches your xSellco email address that you copied. Your xSellco email address will be visible in the Verification failed window in your setup.
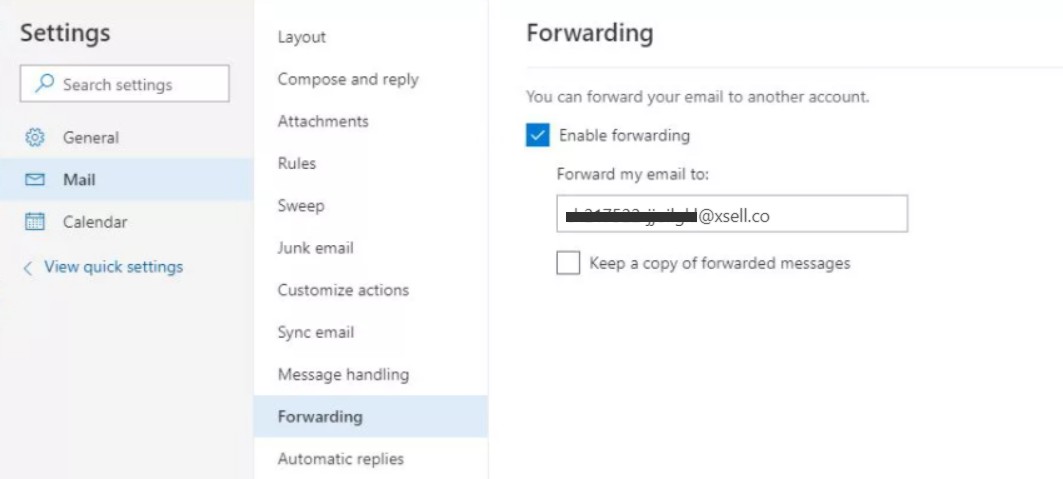
- If the forwarding address you have entered does not match your xSellco email address, remove the incorrect forwarding address.
- Go to your eDesk setup, copy the correct email forwarding address, and paste it into the Forward my email to box.
Check 03: Save Settings
Have you saved your changes?
- Before exiting your email Forwarding settings, ensure that you select Save in order for your forwarding settings to be saved.
Check 04: Check that the External Mail Forwarding is enabled
Some accounts default to block automatic email forwarding as part of their outbound spam protection. If external forwarding is disabled for your account, you will see a specific bounce message in your inbox. The text of the bounce will include this line: 550 5.7.520 Access denied, Your organization does not allow external forwarding. Please contact your administrator for further assistance. AS(7555)To help with this, follow the instructions here.
Further Readings
If you would like to find out more about Outlook Forwarding with eDesk, click here.
If you would be interested in learning more about connecting your Support Email with eDesk, click here.