The Search Download feature allows you to download a list of tickets generated using the filter inside the Mailbox. The columns are defined by the table layout and the rows consist of the ticket details.
This help file will show you how this feature works and how you can download the data yourself.
Before you start
- You’ll need an Admin login to eDesk. If you don’t have an Admin login, you can request one from an Admin user within your business.
- You’ll need to be on the eDesk Enterprise plan to access this feature. To find out more information, click here.
01 Customize the table layout
First of all, you need to choose the table columns you would like to download.
- Open your Mailbox and select the Table Layout button.

- Select or deselect the columns in the list.

- Select Save.
02 Create your search
Next, create a search and target the tickets you would like to download.- Click the Filters icon at the top of the Mailbox.

- A list of available filters is displayed. To use an existing filter, choose one of the Quick Filters or one of your saved private or public filters. To use new filters, scroll to the bottom of the list and select + Create new filters.
- A window opens showing fields that allow you to set up the filters you need. Populate the fields and select Show Results to display the tickets on screen.
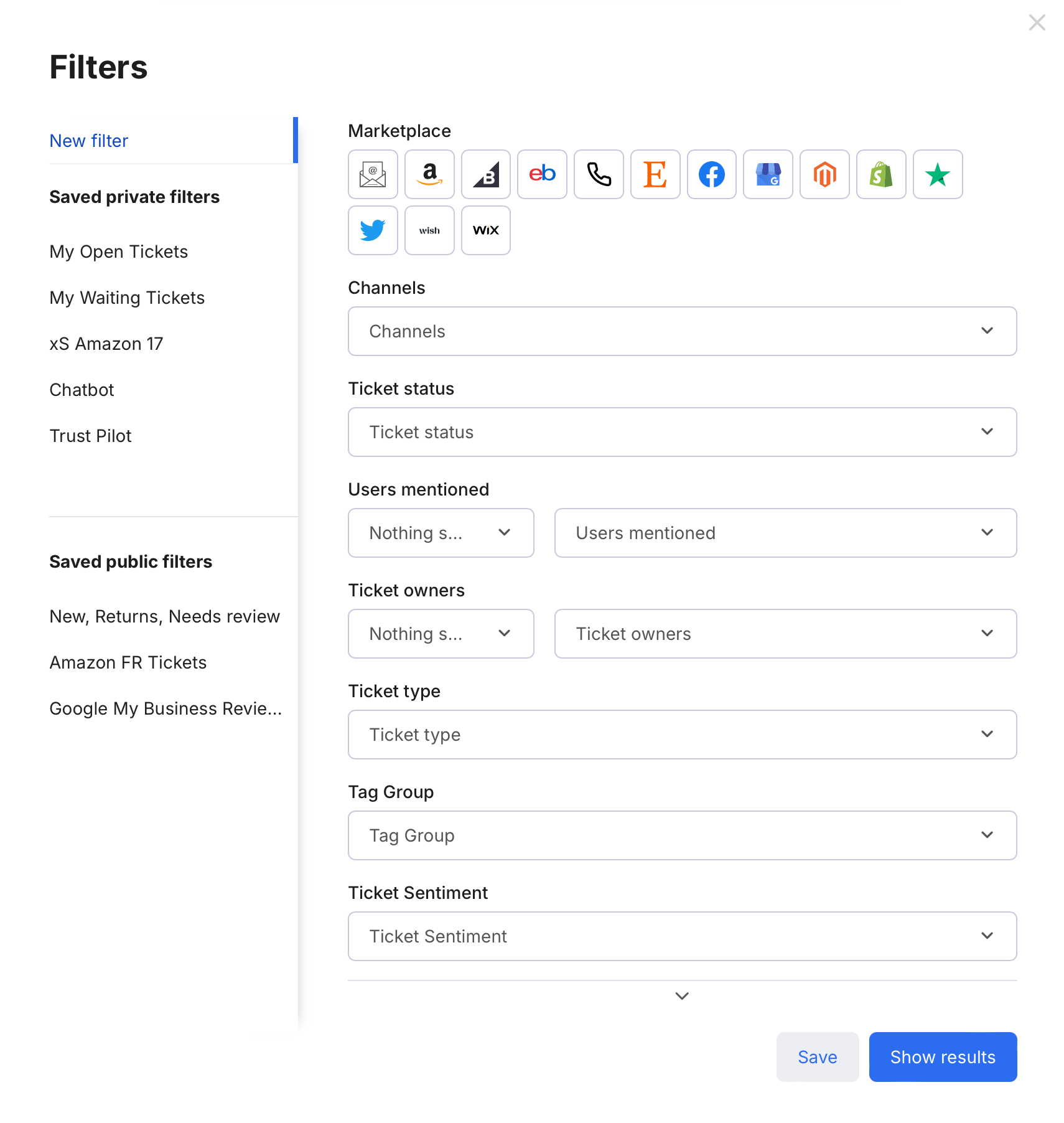
This will generate the list of tickets included in the search in your Mailbox.
03 Download the file
Once you clicked on Show Results, you will see a Filter icon just below the Mailbox, which shows a Download icon.
 Pressing the download button will automatically export a CSV file with the contents of the table layout.
Pressing the download button will automatically export a CSV file with the contents of the table layout.

Please note, this download is limited to 1000 rows. We suggest using additional filters to reduce the size of the result eg. filter by channel, date range etc.
04 Ticket Download Option
Another way of downloading tickets in eDesk would be directly through the Download Ticket option.Note: this option is only available for the Admin user of the eDesk account.
1. Go to Insights → Tickets then select the Tickets sub-section.
2. Click on the Download Tickets option on the top.

3. Set the Filter to select which tickets you would like to download.
4. Press the Generate button.
Note: If no filters are set, the system will automatically download the first 500 tickets.
Once completed, the admin user of the account will receive an email (to the address they sign into eDesk with) with a download link to get the file.
The emails are received from system@xsell.co
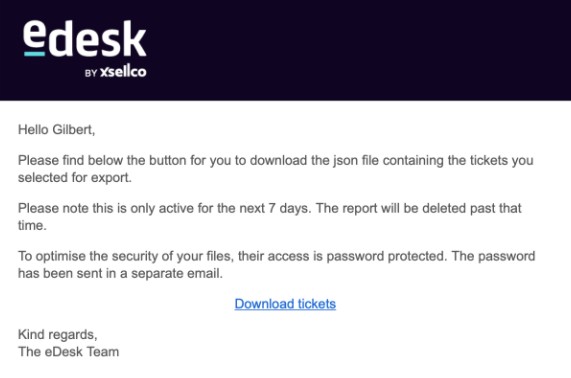 They will then receive a second email with an automatically generated password. The link will then download a Zip file and requests a password when opened and once it's correctly entered, the file in JSON format will become available.
They will then receive a second email with an automatically generated password. The link will then download a Zip file and requests a password when opened and once it's correctly entered, the file in JSON format will become available.
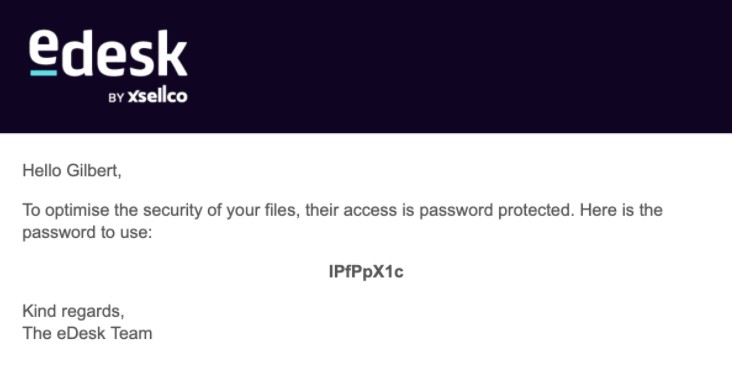 Pro Tip: there are JSON file converters online where you enter the text and it will be converted into a more readable format.
Pro Tip: there are JSON file converters online where you enter the text and it will be converted into a more readable format.
Further Readings
If you would like to find out more about Enterprise Reports with eDesk, click here.
If you would be interested in learning more about the Channel Dashboard, click here.