You can customise how eDesk imports your customer emails by selecting a Receiving Mode for each email and webstore channel.
This guide explains the available Receiving Mode options and how to set them up.
Before you start
- You’ll need an Admin login to eDesk. If you don’t have an Admin login, you can request one from an Admin user within your business.
01 Setting a Receiving Mode
- Go to Settings → Mailbox Settings → Channels
- Select the relevant channel by clicking on the Channel Title.
- Click on the Mailbox tab → Scroll down to find Receiving Mode
 You'll see a dropdown with different options. Choose the one that best fits your setup.
You'll see a dropdown with different options. Choose the one that best fits your setup.
02 Receiving Modes Explained
2.1 Receive emails sent to the channel's eDesk address
This is the standard method and it uses mail forwarding. When a customer sends a message to your email (e.g., Gmail, Outlook), it is automatically forwarded to eDesk, keeping the customer’s original email address visible.
Setup Steps:
- Copy the eDesk email address (found at the top of the Mailbox tab).
- Paste it into your email provider’s forwarding settings to forward emails to eDesk.
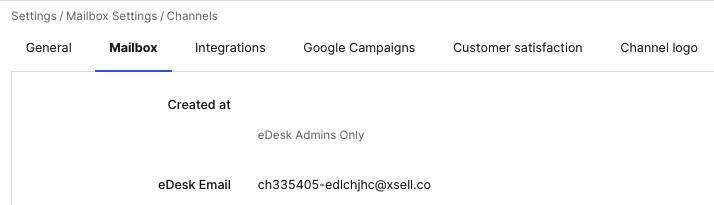
Important: Check your Sending Mode settings to choose which email address customers will see in your replies. Learn more about Sending Modes here.
2.2 Pull Emails via Microsoft Outlook API (recommended for Outlook users)
This method securely connects your Outlook email to eDesk without manual forwarding.
Setup Steps:
- From the Receiving Mode dropdown, select Pull emails via Microsoft Outlook API.
- Click Connect Outlook to eDesk → Authorize eDesk.
- Sign into your Outlook account and grant permission.
- Choose how to pull messages:
- All emails (pull everything from your inbox).
- Specific folder (select a folder to pull emails from).
- Shared mailbox (if using a shared inbox, select this option).
- Click Finish Setup → Go to Mailbox.
Extra Settings: (Go back to Settings > Mailbox > Channels > click on your Microsoft channel > Mailbox tab > scroll to Receiving mode to access these extra settings)
- Add another shared mailbox if needed.
- Choose whether to mark messages in Outlook as read after they're Pulled into eDesk, Opened in eDesk or Replied to in eDesk.
- Select how many previous messages should be quoted in outgoing emails (we recommend Don’t quote any previous messages for a cleaner eDesk experience).
- Enable Do not reopen closed tickets to create a new ticket instead of reopening a closed one.

2.3 Pull Emails via Gmail (IMAP) (Recommended for Gmail Users)
This method securely connects your Gmail account to eDesk.
Setup Steps:
- From the Receiving Mode dropdown, select Pull emails via Gmail (IMAP).
- Click Connect Gmail to eDesk and either choose an account or click Use another account and log into your Gmail account.
- Grant eDesk permission to access your Gmail inbox.
- Choose how to pull messages:
- Finish setup (pull everything from your inbox).
- Specific folder (select a folder to pull emails from).
- Click Finish Setup.
Congratulations! Your mailbox is now set up to pull messages via Gmail IMAP (the Google App). Your customers will see the same 'from' email address as the one we are pulling from (so there is no option to set up a Sending mode).
Extra Settings: (Go back to Settings > Mailbox > Channels > click on your Gmail channel > Mailbox tab > scroll to Receiving mode to access these extra settings)
- Choose whether to mark messages in Outlook as read after they're Pulled into eDesk, Opened in eDesk or Replied to in eDesk.
- Tick Include subfolders if you want to import emails from subcategories in your Gmail folders.
- Select how many previous messages should be quoted in outgoing emails (we recommend Don’t quote any previous messages for a cleaner eDesk experience).
- Enable Do not reopen closed tickets to create a new ticket instead of reopening a closed one.
 2.4 Pull emails via IMAP
2.4 Pull emails via IMAP
If you’re using an email provider other than Gmail or Outlook, you can still pull emails into eDesk via IMAP.
Setup Steps:
- From the Receiving Mode dropdown, select Pull emails via IMAP.
- Choose Other as the provider.
- Enter:
- Your email address
- Your IMAP username (usually the same as your email)
- Your password (what you use to log into your email account)
- The IMAP host, connection type, and port (refer to your email provider’s documentation for these).
- Choose the Inbox or another Source Folder you want to pull your messages from.
- Click Finish Setup.
Congratulations! Your mailbox is now set up to pull messages via IMAP. Your customers will see the same 'from' email address as the one we are pulling from.
Extra Settings:
- Select how many previous messages should be quoted in outgoing emails (we recommend Don’t quote any previous messages for a cleaner eDesk experience).
- Enable Do not reopen closed tickets to create a new ticket instead of reopening a closed one.

2.5 Receive Emails Using POP3 (Not Recommended)
POP3 is an outdated email protocol with limited functionality. If you want to connect via POP3, we recommend contacting eDesk support via LiveChat to discuss your setup.
Further Readings
If you wanted to learn more about Sending modes, click here.
Interested in finding out more about Mail forwarding? Click here.