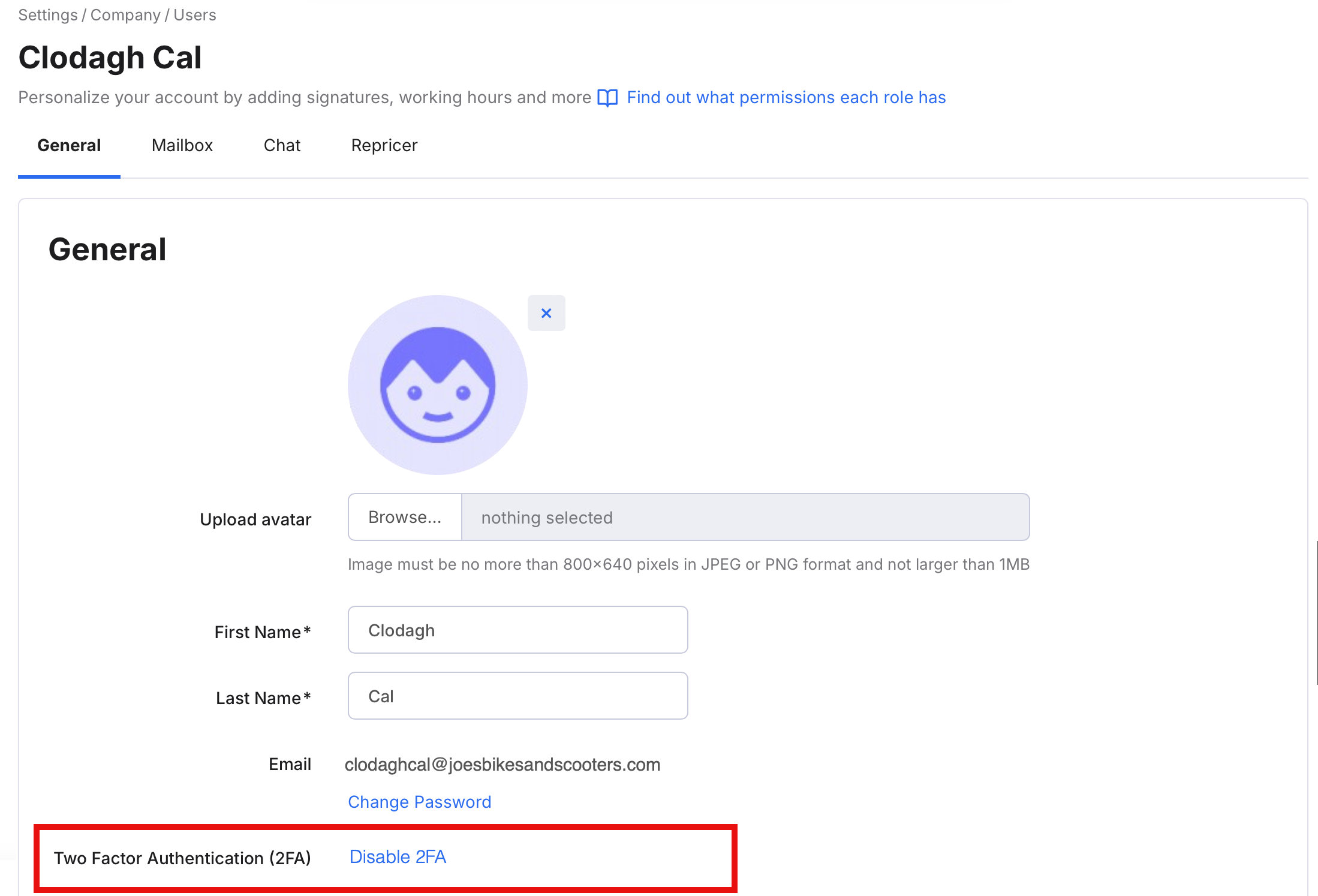We're committed to providing the highest standards of security to our eDesk users. That's why eDesk supports Two-Factor Authentication (2FA), which you can set up easily and which is known to be an extremely effective measure to protect your account from unauthorized access.
This help file explains everything you need to know about 2FA and how to set it up in eDesk.
Before you start
- You’ll need an eDesk account.
- Each user will need to enable 2FA individually.
01 What's Two-Factor Authentication?
2FA adds an extra layer of protection, requiring not just your username and password but also a unique, time-sensitive code from an Authenticator app on your phone. This makes it much harder for unauthorized users to access your account.
2FA is highly effective, and we recommend enabling it for your eDesk account. However, you can still log in using only your username and password if you prefer.
02 How do I set it up?
1. First, you need an Authenticator app on your phone, which generates the code you'll enter into eDesk to login. There are many free Authenticator apps out there including Google Authenticator and Microsoft Authenticator. Choose one and download it to your phone from your usual app store.2. Login to your account as normal.
3. Go to Settings > Account.
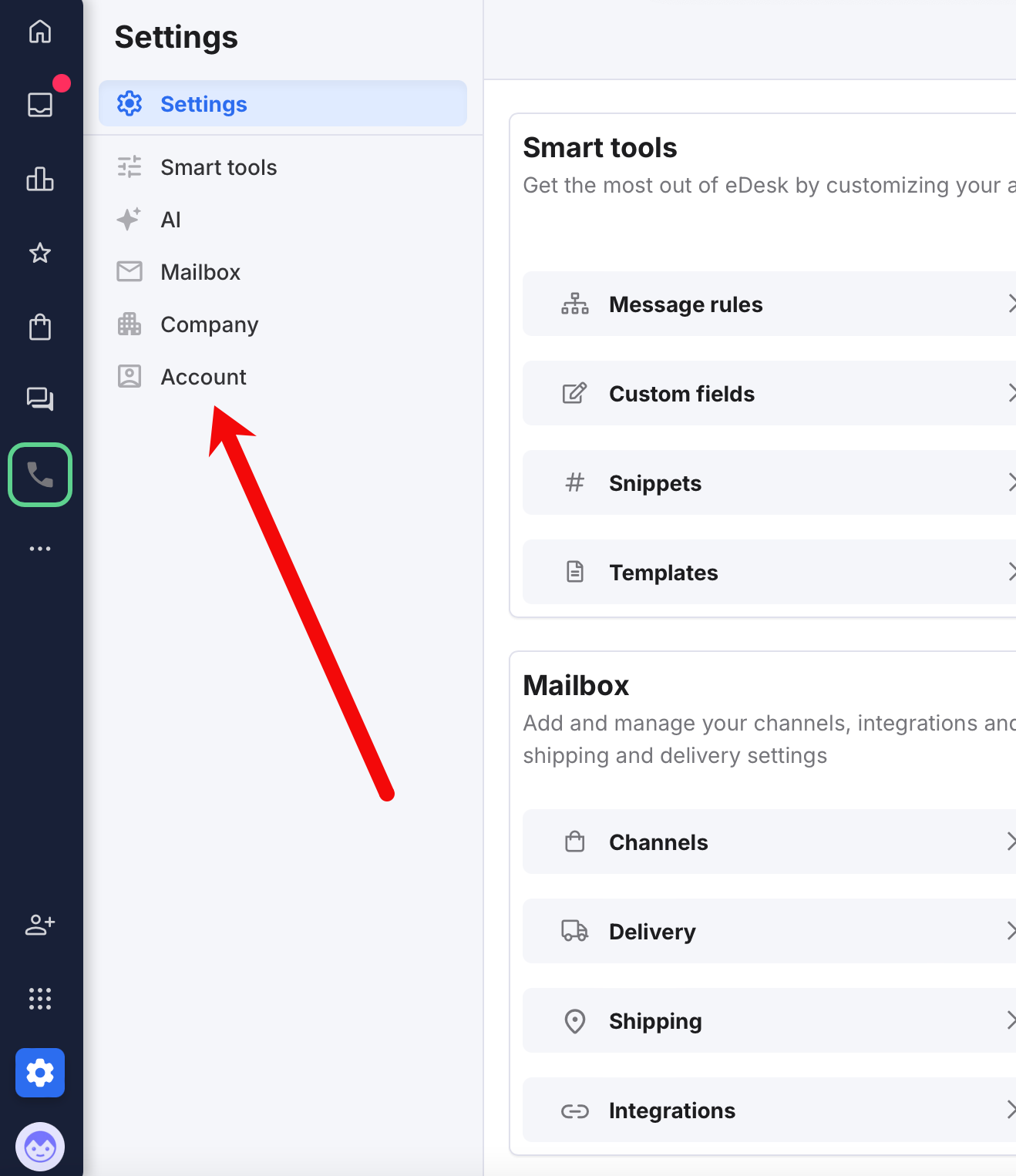 4. In the General tab, find the Two Factor Authentication (2FA) section and select Set up 2FA.
4. In the General tab, find the Two Factor Authentication (2FA) section and select Set up 2FA.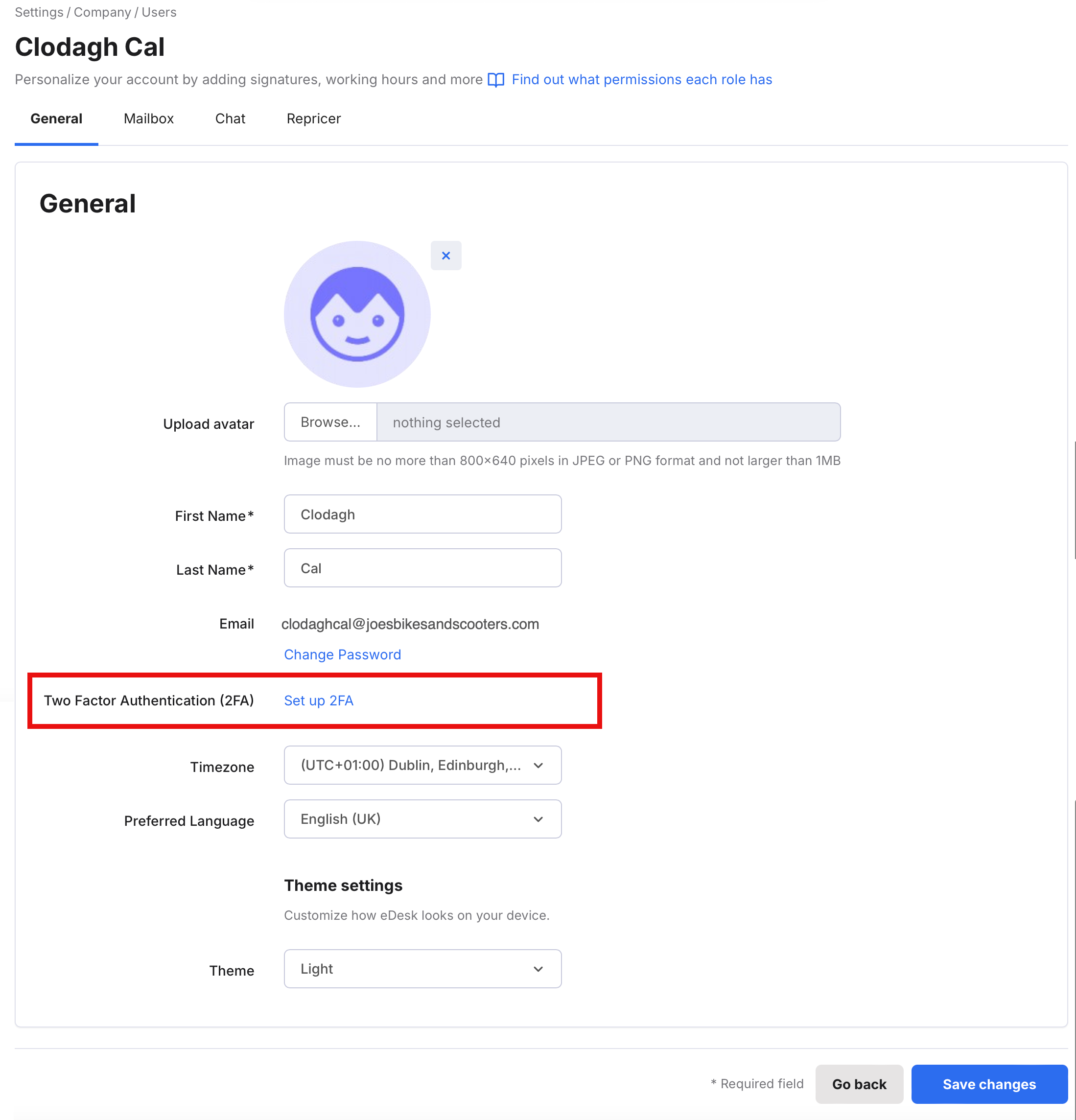
The Set up Two-factor authentication window opens to display a QR code. Keep this window open as you're going to use this QR code in your Authenticator app.
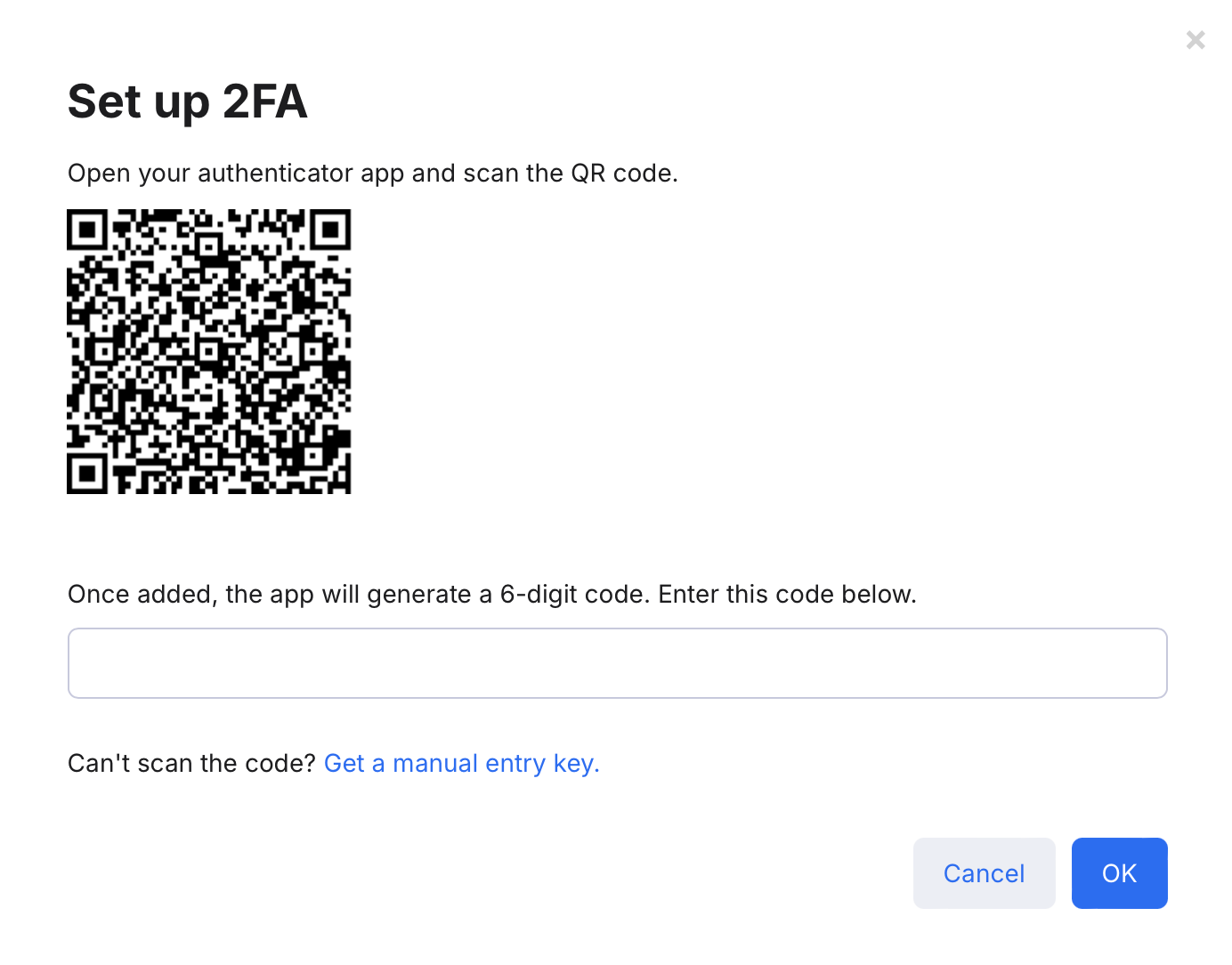
5. Now, open the Authenticator app on your phone. The steps in the bullet points below should all be performed in the Authenticator App.
- Select Add (which is usually a + sign but might vary depending on the app you're using).
- Next, you're usually asked to choose to either scan a QR code or enter a setup key. Choose to scan a QR code and hold your phone up to the eDesk Set up Two-Factor authentication window to allow the Authenticator app to scan the QR code that eDesk has provided.
Note: If you can't scan the QR code successfully, select Can't scan the code? Get a manual entry key in the Set up Two-Factor authentication window, which will reveal a setup key that you can type into the Authenticator app instead. - Once the app receives the QR code/setup key, it will add your eDesk account, which you should see added to the list of accounts that it shows on screen. Beside your eDesk account is a 6 digit code that changes regularly.
You have now set up 2FA for your eDesk account.
03 Logging in with 2FA
1. In the usual eDesk login page, enter your username and password just as you always have.eDeskLoginPage_241124.png) 2. Select Log in to prompt display of a new Two-Factor Authentication (2FA) window.
2. Select Log in to prompt display of a new Two-Factor Authentication (2FA) window.3. In your Authenticator app, note the 6 digit code currently displayed for your eDesk account and type it into the Two-Factor Authentication (2FA) window in eDesk.
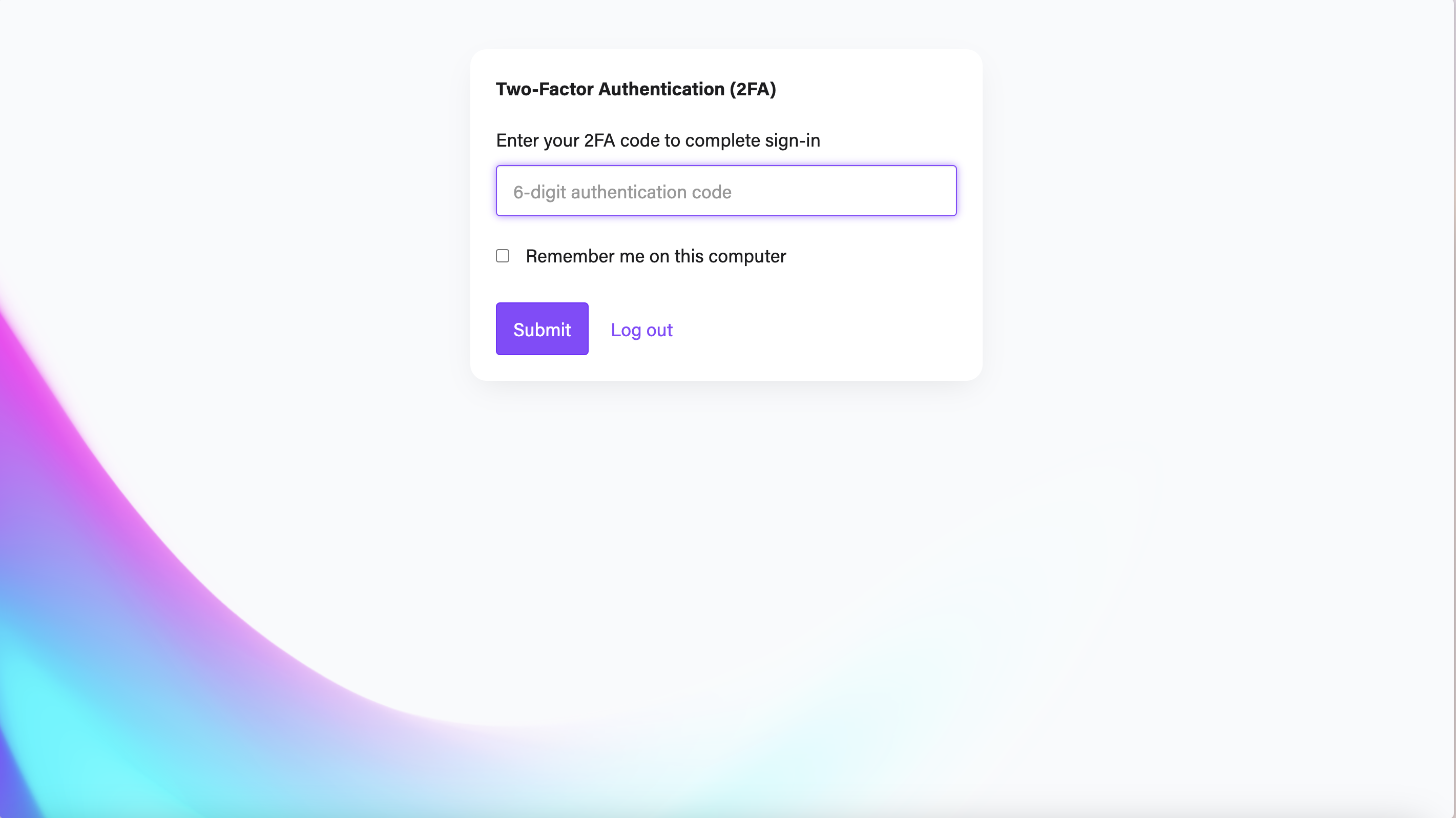
4. Select Submit to complete your log in.
04 Disabling 2FA
To disable 2FA, go back to Settings > Account > General tab > and select Disable 2FA.