Whether you need a quick recap of the conversation or your colleague is taking over the ticket and needs to catch up, our AI summaries ensure a seamless and efficient process.
This help file will walk you through how these summaries work and where you can find and use them.
Before you start
- Summaries are a feature of our AI Assist suite. For more on AI Assist, read our helpful article here.
- AI Assist is available as an add-on. Learn about our plans here.
01 Message summary
There are two types of summaries available; the initial message summary and a ticket summary.When a ticket arrives containing a common query and a classification has been applied, a summary of the first incoming message will be displayed in the ticket.

This is also displayed in the Latest Update column in the Mailbox. This allows agents to spot commonly asked queries or understand the ticket at a glance, so they can prioritize, tackle them more efficiently or re-assign to colleagues who can handle those queries.
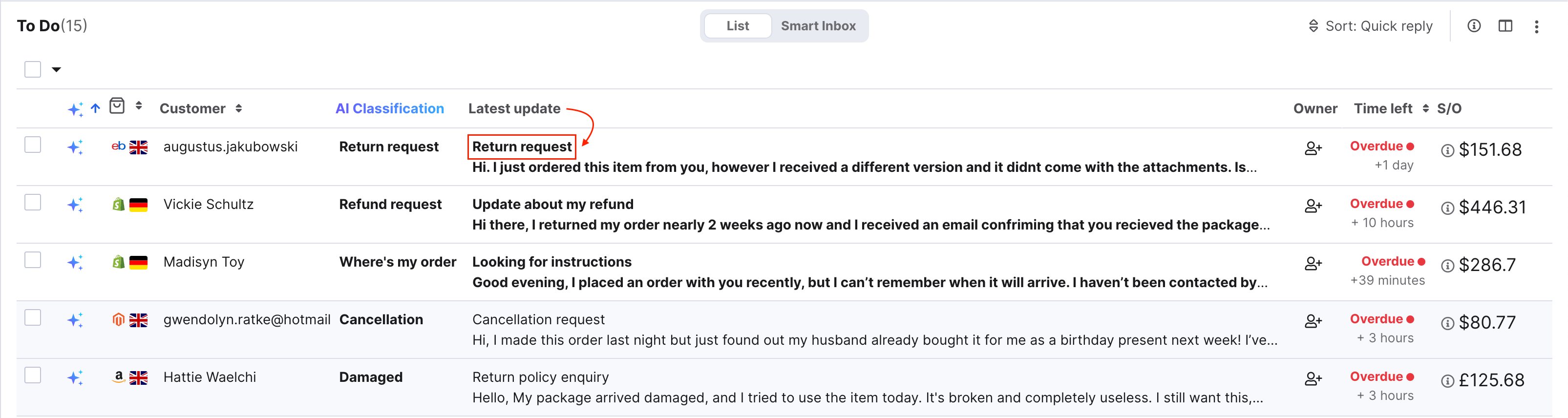
02 Ticket summary
This summary is only available inside the ticket. If an agent wants to quickly understand the entire ticket thread or another colleague wants to catch up, they can click on the initial message summary to expand it.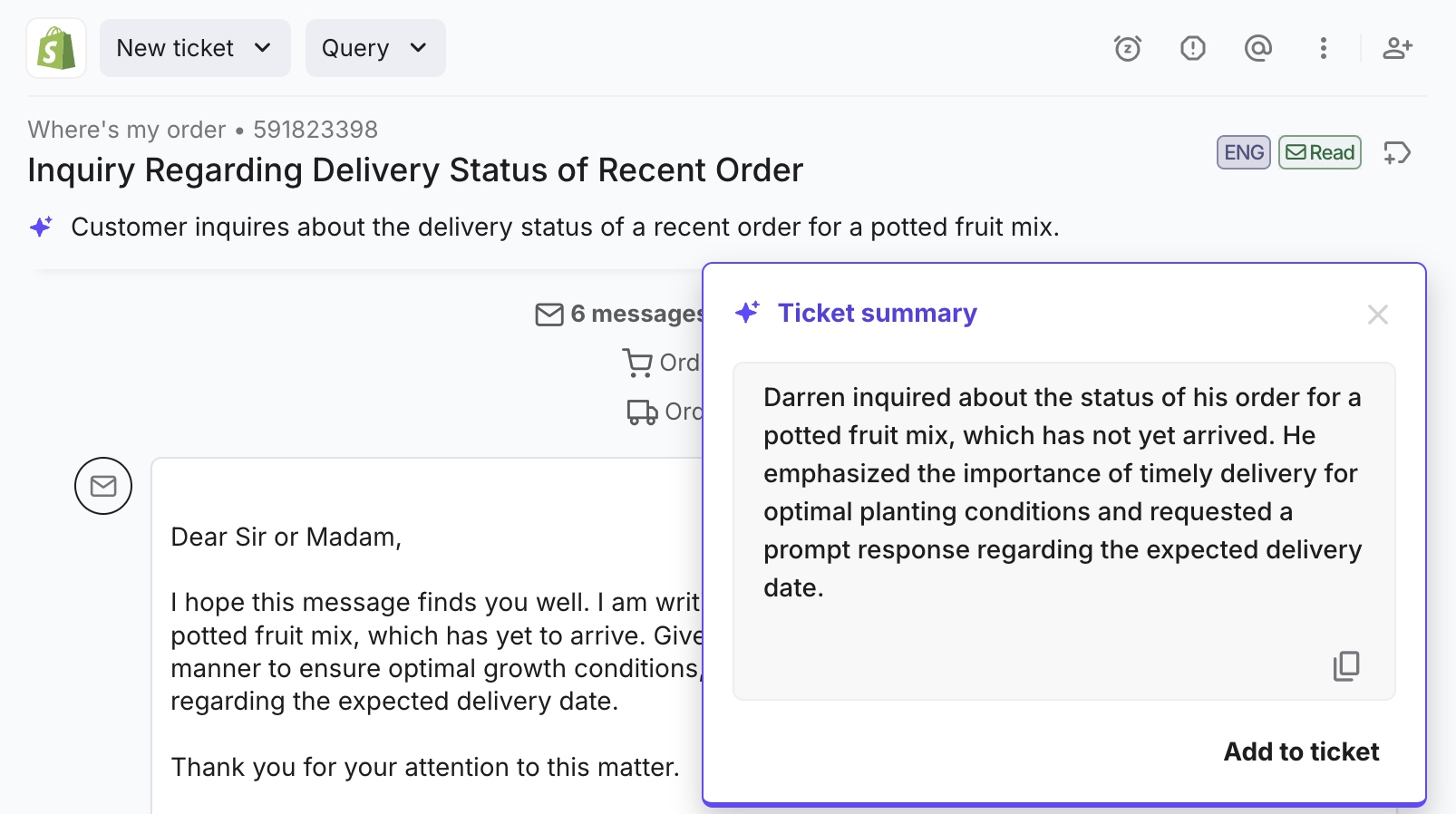
There is also an the option to add this generated summary to the ticket thread as an internal note, or copy it to their clipboard.
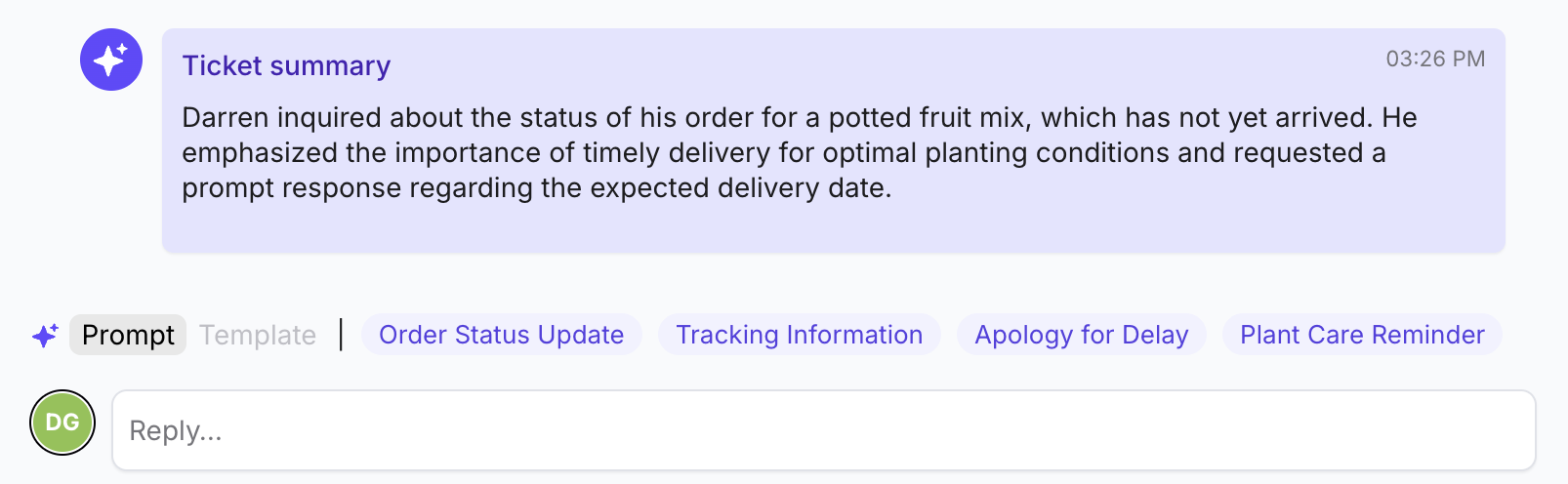
Note: Ticket summaries cannot be generated on the first incoming message as it will already be summarized. The icon will also be grayed out if the last action that happened on the ticket was a ticket summary.
03 Customer sentiment
The sentiment will be applied to the ticket based on the initial incoming message. this will give a quick overview of how the customer is feeling when they first get in touch, helping agents respond to them accordingly.Currently, the message will be assigned one of three sentiments:
- Positive
- Neutral
- Negative
The sentiment will be displayed on the right hand side of the ticket and will apply to all tickets from the customer.
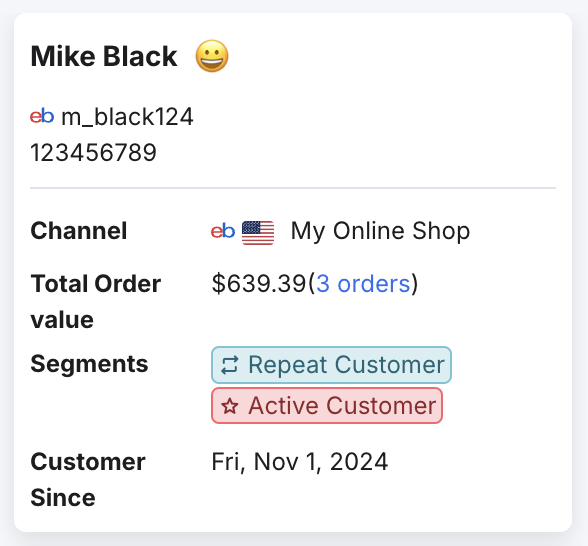
You can also turn on a sentiment column in your Mailbox list view.
Further reading:
For an overview of all AI Assist features, click here.
To read more about Smart Reply, click here.