- via a Chatbot on your webstore.
- via a HandsFree template in your Mailbox.
Before you start
- To use AI Automation, you will need to enable the add-on on your subscription.
- You will be billed for the number of resolutions at the end of each month. See our pricing here.
01 Activating AI Automation
There are a number of ways to activate AI Automation:- Select the add-on at the end of your eDesk trial.
- Add it from the Subscription page at any time. For more information, see section 02 below.
- Create a Chatbot. For an overview of the Chatbot, click here.
- Enable HandsFree. For more, click here.
02 Managing payment for Automations
Automations are billed at the end of each month and you only pay for the number of resolutions that are achieved.
To enable Automations from the Subscription page, tick AI Automation. You will notice that this will not automatically update anything in the billing summary as the resolved automations will only be billed at the end of the month, for both monthly and annually paying clients.

By default, a limit of 100 resolutions will be added to your account, meaning that once this limit is reached, Automations will be disabled and you will not be charged for more than 100 resolutions.
You can change this limit by clicking on the Manage Automations option.

Clicking on Manage Automations will open a pop-up, where you can manually input the maximum number of resolutions you would like in the month and also activate the resolutions.

Remember, this is not necessarily the exact number that you will be charged for. You will only ever be billed for the number of resolutions the AI actually achieves. So if you choose a limit of 10,000 here, but the system only resolves 8,555 tickets via AI, you will only be charged for the 8,555 tickets at the end of the month. The limiter is to ensure that you don't go over budget with your AI resolutions.
Note: When you first activate AI Automation, you will have a free trial period (14 days for trailling clients and 7 days for paying clients). There will be no usage limitations during the period.
03 What is a resolution?
A resolution is defined as any customer conversation that is addressed and resolved through automation without the need for human intervention. There are different conditions depending on whether the resolution is through the Chatbot or from HandsFree:1. Chatbot resolution
-
A conversation starts and concludes with the chatbot. No agent transfer occurs (regardless of agent availability) and no ticket is created by the Chatbot for agent follow-up.
-
AI has assessed the chat transcript to confirm the shopper's question was responded to with sufficient answer.
-
No other ticket in eDesk, on any channel, has been created by the same shopper within 24 hours of the chat session occurring.

2. HandsFree resolution
-
A new ticket is automatically responded to via HandsFree.
-
No customer response is received on this ticket within 72 hours.
-
No additional agent-initiated message has been sent on this ticket within 72 hours.
-
No other ticket in eDesk has been created by the same shopper within 72 hours of the HandsFree response being sent.
Note: In both the Chatbot and HandsFree it’s possible to have a ticket marked as “Resolved” in eDesk but not be billable since the same shopper created a separate new ticket in the 24/72 hour window.
04 Where do I see Automated Resolutions?
There are a couple of areas where you can view your tickets that have been resolved by Automation.1. Insights
Navigate to Insights > AI resolutions

- This chart shows an overview of all Interactions and Resolutions that have occurred with both your Chatbot and your HandsFree tickets. You can toggle between Ava, HandsFree or both to view your data.
- It is important to note that an interaction becomes a resolution only after 24 hours for the Chatbot and after 72 hours for HandsFree.
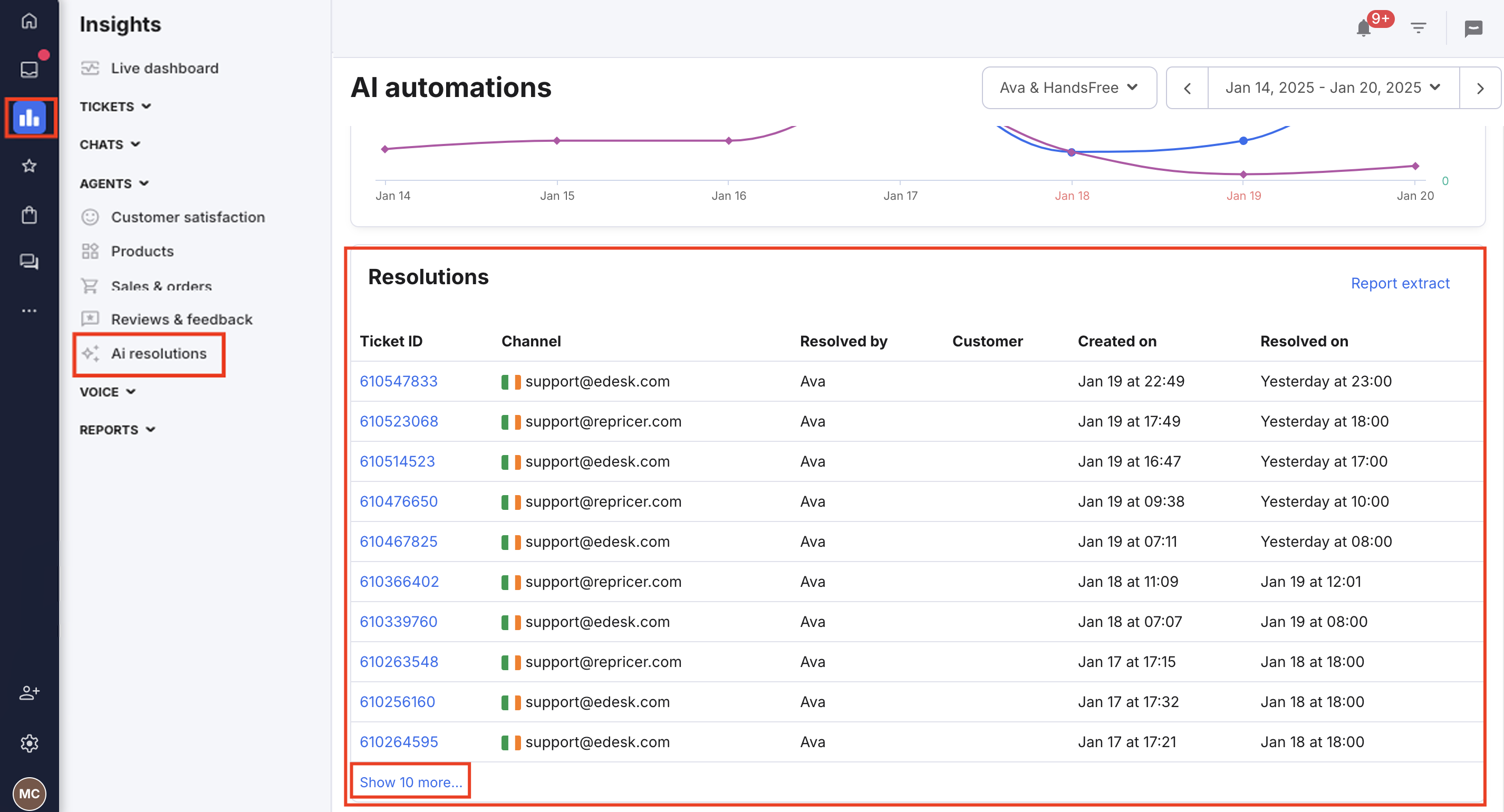
- By default, this will list the 10 latest tickets that are counted as Resolutions.
- The Show 10 more option will expand this list to 20.
- The Report extract option will take you to Report extracts where you can generate an AI resolution report.
2. Report extracts - AI resolution report
Navigate to Insights > Reports > Report extracts > create report > from the Report type dropdown, choose AI resolution report.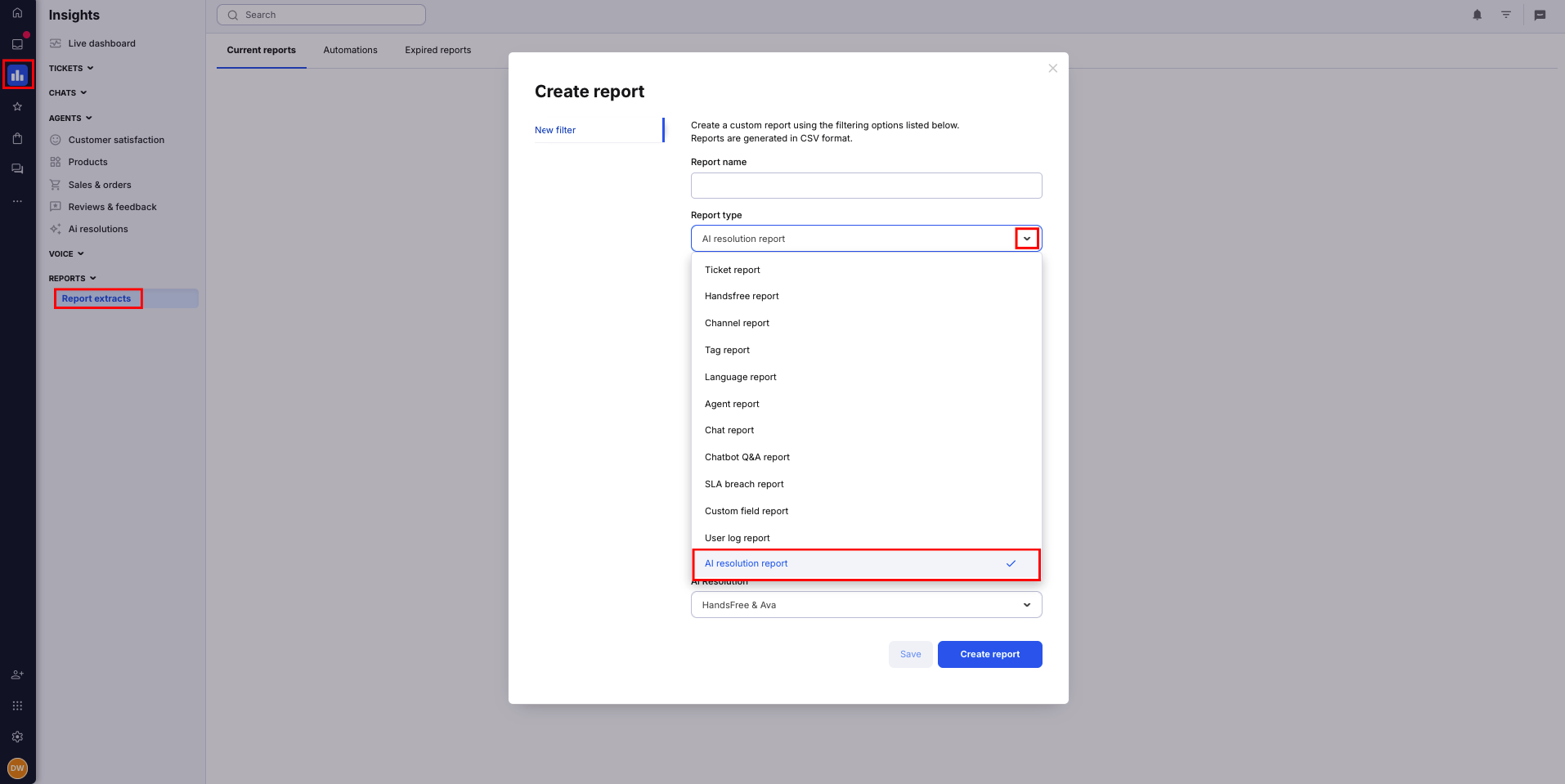
Columns in the AI resolution report are:
- Ticket ID
- Channel
- Type (Ava/HandsFree)
- Created on
- Resolved on
Further reading:
For more on our different Subscription plans, click here.To learn about your Subscription page, click here.




