Shippingbo is an ecommerce logistics solution : multi-channel, multi-warehouses and multi-carriers solutions. It is composed of three features : OMS, WMS and TMS and allow you to use a single solution to process and optimize your end-to-end e-commerce logistics – from orders collection to shipping of omnichannel orders.
Connecting your Shippingbo account will allow the tracking information for your orders to flow directly into eDesk, where it will be visible in your tickets.
Before you start
- You’ll need an Admin login to eDesk. If you don’t have an Admin login, you can request one from an Admin user within your business.
- You'll need a Shippingbo account. To find out how to create one, click here.
01 How do I connect Shippingbo in eDesk?
To get information to flow from Shippingbo into eDesk, we need to create a 'Shippingbo API token'. To get this token, simply follow the instructions below:
1. Log into your Shippingbo account.2. Follow the instructions to create an API user and an API token. Make a note of the email address you've used to create the API user.
3. Highlight the API token text and copy it using Ctrl+c (Windows) or command+c (MacOS).
02 Adding API user to your eDesk account
Now you need to add the Shippingbo API user to your eDesk account.
1. Login to your eDesk account.2. Go to the App Store and click the Shippingbo tile.
The App Store page for Shippingbo provides an Overview of how the channel works with eDesk, and an Installed Channels tab will also be shown if you already have an app for a Shippingbo account installed.
3. Click Install App to go ahead and set up the new API user for Shippingbo in eDesk.
The Integrations page in Mailbox Settings is opened showing the Shippingbo tab.
4. Type in the API user ID (the email address of the API user that user set up in the Shippingbo account) and paste in the API token.
5. Select Save Changes.
03 Switching on Shippingbo for your channels in eDesk
Now that everything is set up, you just need to tell eDesk which channels should receive information from Shippingbo. For example, if you want to see tracking details in eDesk for your Shopify orders, then you'll need to switch on Shippingbo for Shopify in eDesk. Here's how.
1. Go to Settings > Mailbox Settings > Channels.
2. Select the channel for that should receive information from Shippingbo. E.g., Shopify.
3. Select the Integrations tab.
4. In the Shippingbo section, select the Enable Shippingbo integrations checkbox.

5. Select Save changes.
6. Repeat this for each channel that you want to link up to Shippingbo.
03 Where do I see tracking details from Shippingbo in eDesk?
Now that you have set up Shippingbo in eDesk, you'll see the relevant tracking information in tickets about orders from the channels you've connected to Shippingbo.
The Shippingbo tracking data is on the right-hand side of the ticket:
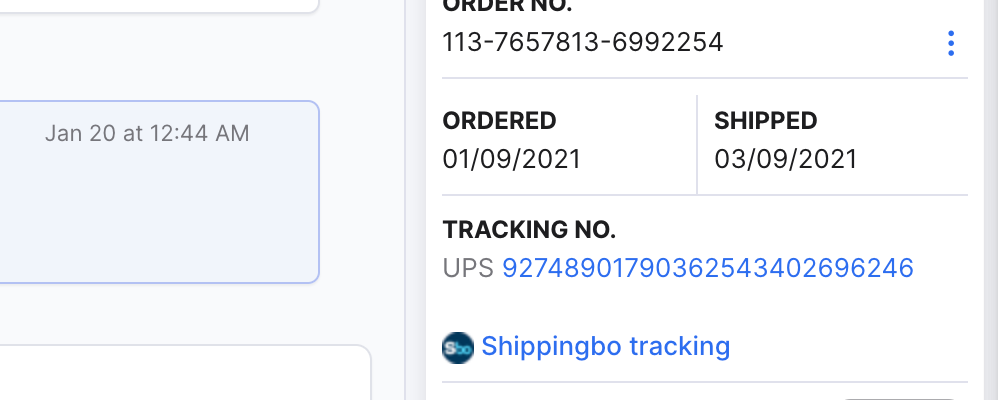
To open up a modal window containing more detailed tracking information, select Shippingbo tracking:

04 Including tracking details in your reply to the customer
It's easy to pull Shippingbo tracking details into your reply to the customer.
1. In the ticket, select Shippingbo tracking to open the modal window.
2. Select the Add details to ticket button.

The information in the modal window will appear in the Reply box for this ticket.
3. Then, simply edit and send your reply in the usual way.
Further Reading
To learn how to connect ShipStation with eDesk, click here.
To learn how to connect Linnworks with eDesk, click here.




